- Де скачати джумла безкоштовно і російською
- Як розпакувати ZIP архів на сервері
- Кроки майстра установки Джумли 1.5
- Як створити нову базу даних і користувача в cPanel
- Завершення установки і вхід в адмінку Джумла 1.5
- Як зайти в адмінку (адмінпанель)
Привіт, шановні читачі блогу KtoNaNovenkogo.ru. Напевно, цей пост повинен був би йти на самому початку даної рубрики, але якось так вийшло, що дістався я до нього тільки зараз. Ну, все-таки краще пізно, ніж ніколи. Отже, сьогодні ми приступимо до встановлення Joomla. Для початку ви можете ознайомитися з принципами та особливостями роботи цієї CMS , А так само і тим, як самому створити сайт на безкоштовному движку або в онлайн-конструкторі .
Ну, а для того, щоб отримати уявлення про тих web проектах, які можна реалізувати на основі цього безкоштовного движка, ви можете подивитися інтернет проекти , Які стали популярними і мають дуже високі показники просування. Сьогодні мова піде про установку Joomla 1.5, а якщо вас більше цікавить установка Joomla 2.5 або 3.x , То переходите на статтю за посиланням.
Де скачати джумла безкоштовно і російською
Для початку треба буде завантажити актуальну на даний момент версію цього движка. Я вже згадував в одному з попередніх постів, що версії 1.0.х. більше офіційно не підтримується. Тому ми будемо орієнтуватися на більш сучасну версію 1.5.х. На даний момент остання версія має номер 1.5.23. Саме її ми і буде встановлювати.
Правда, зараз вже можна скачати версію 3.х, яка з'явилася зовсім недавно. Це абсолютно нова Джумла, яка сильно відрізняється від версії 1.5. Плюсів у 3.х досить багато, але є і мінуси - сирувата (як і більшість нових продуктів), також для версії 3.х, на даний момент, можна скачати не так вже й багато розширень (модулів, плагінів і компонентів .
Тому, мені здається, що зараз краще буде завантажити і встановити стару добру полтарашку, яка вже перевірена часом і для неї можна буде добути масу різноманітних розширень і шаблонів. Хоча вибирати, звичайно ж, потрібно буде вам. Врахуйте, що просто так оновитися з 1.5 до версії 3.х у вас не вийде, хоча є різні фінти вухами з приводу перенесення. Взагалі, ви можете почитати про оновлення Joomla детальніше.
Завантажити російську версію 1.5.26 ви можете, наприклад, з Joomlaportal. Так само можете завантажити 1.5.26, але з перекладом від Російського дому Joomla . Чесно кажучи, не знаю яка саме версія є найкращою в плані якості перекладу, тому привів посилання на завантаження обох версій.
Завантажити Джумлe англійською мовою ви зможете з офіційного ресурсу розробників , Де також зможете знайти останні поновлення для використовуваної вами версії движка, в міру їх появи. Ну, і до купи там же ви зможете скачати і Joomla 3.х, якщо захочете використовувати саме її.
Скачаний архів з 1.5.26 потрібно буде розпакувати, потім підключитися по протоколу FTP до сервера вашого хостингу і скопіювати в його кореневу директорію вміст архіву. Копіюються об'єктів буде досить багато (більше 4000), тому процес копіювання може зайняти якийсь час. Є альтернативний варіант заливки на сервер файлів дистрибутива 1.5.26, що дозволяє дещо прискорити процес завантаження.
Як розпакувати ZIP архів на сервері
У цьому випадку на сервер закачується сам архів з дистрибутивом Joomla_.zip, що відбувається, як правило, значно швидше, ніж закачування 4000 файлів. А так же на сервер закачується архіватор, за допомогою якого можна буде вже на самому віддаленому сервері витягти вміст з архіву дистрибутива.
Як відомо, процес закачування проходить значно швидше, якщо заливаєш всього один файл (нехай і великий), ніж всі файліки окремо. Коли закачується купа об'єктів, відбувається множинне звернення FTP-клієнта до сервера після кожної закачування, на що йде певний час.
Як скрипта для розпакування zip архіву з движком можна використовувати PHP Unzipper, який вам потрібно буде попередньо взяти за посиланням. Розглянемо докладніше етапи установки і роботи зі скриптом:
- обов'язково перейменовуємо наш архів з дистрибутивом в archive.zip і закачуємо на сервер по FTP (наприклад, за допомогою FileZilla ) В кореневу папку
- закачуємо extract_archive.php і pclzip.lib.php (з архіву archive_extractor.zip, який ви завантажили з поступовим зниженням трохи вище посиланням) на сервер в ту директорію, де будемо розпаковувати архів
- встановлюємо засобами програми FileZilla права доступу для кореневої папки (CHMOD) 777 (запам'ятайте значення CHMOD, яке було до цього і поверніть його після закінчення розпакування)
- запускаємо extract_archive.php на виконання через адресний рядок браузера, набравши в ній, наприклад, http://www.site.ru/extract_archive.php
- заходимо на сервер по FTP і видаляємо архів з нашим дистрибутивом archive.zip, а також extract_archive.php і pclzip.lib.php
Такий спосіб розпакування zip архівів прямо на сервері підійде і для будь-яких інших архівів з великою кількістю файлів, які потрібно швидко закачати на сервер. Якщо об'єктів в архіві буде мало, то цей спосіб не принесе помітної економії часу.
Увага! На деяких серверах може вийти так, що файли, розпаковані таким чином, стають залоченним (заблокованими), тобто їх неможливо буде перезаписати або змінити їм права доступу (CHMOD) вручну. При виникненні такої ситуації можна змінити права доступу на файли і директорії PHP засобами. Для початку слід спробувати застосувати скрипт, який масово змінює права доступу (CHMOD) - http://predvoditelev.ru/page/php_recursion_chmod.
Якщо цей метод з яких-небудь причин вам не допоміг, то ви можете скористатися наступним кодом:
& Lt ;? chmod (& quot; file_name_1.php & quot ;, 0666); chmod (& quot; file_name_2.php & quot ;, 0666); chmod (& quot; directory_name_1 & quot ;, 0777); chmod (& quot; directory_name_2 & quot ;, 0777); ? & Gt;
Вам треба буде замінити file_name_x.php і directory_name_x на реальні імена файлів і директорій, права доступу до яких ви хочете змінити. Відповідно, для файлів встановляться права доступу (CHMOD) 666, а для папок - 777. Збережіть цей код в будь-якому блокноті (але краще використовувати редактор з можливістю відкату, наприклад, Notepad ++, про який я писав тут ) З розширенням PHP, ну, наприклад, як chmod.php.
Потім, за допомогою нашої улюбленої ФайлЗіли, закачайте цей файлик в ту директорію, де у вас знаходяться проблемні файли і директорії. В адресному рядку браузера пропишіть шлях до chmod.php і натисніть Enter (шлях, наприклад, може бути такий -https: //ktonanovenkogo.ru/chmod.php).
В не залежності від того, який спосіб закачування дистрибутива Joomla ви використовували, в кореневій папці на сервері вашого хостера структура папок і файлів буде виглядати приблизно так:
Кроки майстра установки Джумли 1.5
Тепер, після того як ви завантажили дистрибутив Joomla і завантажили її тим чи іншим способом на сервер свого хостингу або ж в папку локального сервера Денвер , Приступаємо, власне, до самого процесу установки полторашки.
Для цього потрібно набрати в адресному рядку браузера Урл вашого ресурсу, наприклад, http://www.site.ru. У вікні вибираємо потрібну мову і натискаємо кнопку «Далі». Якщо у вас в браузері вимкнені cookie, то майстер установки Джумли повідомить вам про неможливість продовження процесу. Кукі доведеться включити на час установки.
На наступній сторінці майстер установки робить перевірку відповідності Web-сервера вимогам Joomla. Вимоги розділені на групи, обов'язкові та рекомендовані. Невідповідні вимогам параметри буде підсвічено червоним. Головне, щоб в області обов'язкових вимог все було підсвічено зеленим:

На наступному етапі нам запропонують ознайомитися з ліцензією, по якій поширюється цей безкоштовний движок. Тиснемо «Далі». Тепер вам потрібно буде вказати параметри підключення до бази даних.
В поле «Тип бази даних» залишаєте MySql, в поле «Назва хоста», в більшості випадків, потрібно вказувати «localhost», але бувають і інші варіанти, тому цю інформацію варто уточнити у свого хостера.
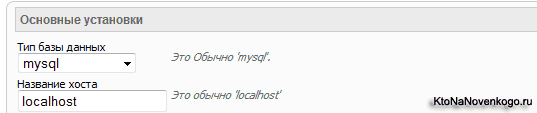
Буває, що база даних вже створена хостинг-провайдером, і тоді всю інформацію, необхідну для підключення до бази, провайдер вам надасть. Якщо ж база даних створена не була, то вам спочатку доведеться її створити за допомогою інструментів, що надаються власником хостингу. Я розповім коротко, як це зробити за допомогою панелі інструментів cPanel .
Як створити нову базу даних і користувача в cPanel
Заходьте в панель управління вашим хостингом. Зазвичай це, так звана, cPanel. Переходьте в область для роботи з базами даних:
Імені команди «Бази даних MySql», в поле «Нова» вводите потрібну назву і тиснете на кнопку «Створити».

Далі, в полі «Додати користувача», вводите бажане ім'я користувача, придумуєте пароль (можна згенерувати складний пароль використовуючи кнопку «Generate Password», розташовану навпроти поля для завдання пароля) і тиснете на кнопку «Створити користувача».
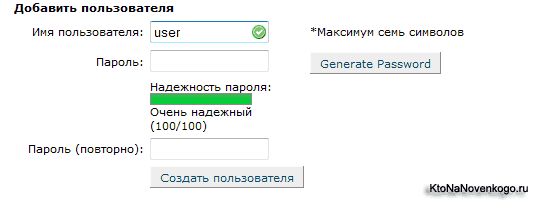
Потім, в обов'язковому порядку, в поле «Додати користувача до бази даних» вибираєте створеного тільки що користувача і базу, тиснете на кнопку «Додати».
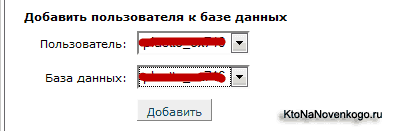
У вікні, ставите все галочки і тиснете на кнопку «Внести зміни».

Тим самим ви задаєте привілеї для новоствореного користувача (при всіх встановлених галочки користувач отримає найвищі привілеї). Якщо цього не зробити, то робота з Joomla буде неможлива.
Завершення установки і вхід в адмінку Джумла 1.5
Тепер повертаємося до майстра установки і вводимо ім'я щойно створеної бази даних, ім'я користувача, а також пароль у відповідні поля.

В області розширених установок Joomla вам пропонують вибрати префікс таблиць, це потрібно для поділу таблиць бази даних між різними інсталяціями. Наприклад, можна встановити в якусь директорію форум на движку SMF, і при цьому вибрати для його таблиць бази даних іншої префікс (про це можна почитати в цій серії статей - Форум для Joomla ).
Це дуже зручно, якщо умови хостингу не дозволяють вам створити кілька баз даних. Якщо ви використовуєте кілька інсталяцій на одній базі - упевніться, що у вас не варто опція видалення існуючих таблиць. Натискаєте кнопку «Далі».
У наступному вікні нам запропонують налаштувати доступ по FTP до сайту. Я вважаю за краще використовувати для цих цілей сторонні програми зокрема FileZilla. Тому якщо вам потрібно, то налаштовуйте, а я зазвичай на цьому кроці просто натискаю «Далі».
Ну і, нарешті, на заключній сторінці діалогу установки Joomla, вам запропонують ввести у відповідні поля назва вашого майбутнього ресурсу, свій контактний e-mai, а також задати пароль для доступу до адміністративного відділ вашого ресурсу.

На цій же сторінці можна встановити демо-дані для отримання наочного уявлення про можливі варіанти організації інформації на веб-сайті. Правда ці демо-дані потім доведеться видаляти. Натискаємо «Далі».
Все, вітаю вас, установка Джумли на сервер вашого хостингу завершена. Залишилося тільки видалити директорію INSTALLATION, підключившись до вашого сервера по протоколу FTP. Тепер ви можете натиснути на кнопку «Сайт» вгорі заключного вікна майстра установки, або ж просто набрати адресу вашого ресурсу в браузері.
В результаті відкриється головна сторінка вашого ресурсу, поки, щоправда, виглядати вона буде не дуже симпатично, але після підключення потрібного шаблону (теми) і наповнення ресурсу матеріалами зовнішній вигляд стане значно краще.
Як зайти в адмінку (адмінпанель)
Хочу звернути вашу увагу на те, що при установці Джумли ми задали тільки пароль для входу в адмінку нашого ресурсу. Тепер спробуємо зайти в адмінку. Для цього слід в адресному рядку браузера дописати до адресою вашого ресурсу / administrator (наприклад, http://vasy_pupkin.ru/administrator). Натискаємо Enter і бачимо вікно із запитом для введення логіна і пароля.
Як я вже говорив вище, ми задавали тільки пароль, а логін встановлюється за умовчанням як admin. Мені, наприклад, з початку не здалося це очевидним, тому я зараз акцентую на цьому увагу. До речі, відразу після заходу в адмінку я рекомендую змінити логін буде використовуватися під (admin) на що-небудь інше.
Для цього ви повинні вибрати з верхнього меню адмінки «Сайт» - «Користувачі», потім клацнути по користувачеві «Administrator» і в полі «Логін» вводите те, що вважаєте за потрібне. Це слід зробити з міркувань безпеки. Зловмиснику складніше підібрати логін і пароль разом, ніж тільки один пароль.
У наступних постах рубрики уроки Joomla я збираюся поговорити про тих налаштуваннях, які слід зробити відразу після її установки на сервер хостингу.
Зараз вже актуальна інша версія Джумли, але не біда, бо я пропоную вам подивитися 15 уроків по швидкому старту на Joomla 3. Вони будуть відтворюватися один за іншим автоматом, а якщо хочете, то можете перемикатися на наступний урок за допомогою відповідної кнопки на панелі плеєра або вибрати потрібний урок з меню, що випадає у верхньому лівому кутку вікна плеєра:

Приємного перегляду!
Удачі вам! До швидких зустрічей на сторінках блогу KtoNaNovenkogo.ru
Збірки по темі
Використовую для заробітку