- Налаштування першої Wi-Fi точки
- створення бриджу
- Налаштування IP адресації бриджу
- Зменшення потужності Wi-Fi передавача
- Налаштування Wi-Fi інтерфейсу
- Збільшення черг інтерфейсів
- Зміна пароля адміністратора
- Налаштування другий Wi-Fi точки
- Налаштування Wi-Fi точок під час установки
- Збільшуємо вихідну потужність Wi-Fi
- Юстирування антен MikroTik
- Аналіз параметрів підключення
- Налаштування першої Wi-Fi точки
- Налаштування другий Wi-Fi точки
- Налаштування Wi-Fi точок під час установки
- Відкрийте меню System - Reset Configuration;
- Поставте галочку No Default Configuration;
- Натисніть кнопку Reset Configuration.
- Відкрийте меню Bridge;
- Натисніть червоний плюсик;
- Натисніть OK, щоб створити бридж з назвою bridge1.
- Перейдіть на вкладку Ports;
- Натисніть червоний плюсик;
- У списку Interface виберіть провідний інтерфейс ether1;
- У списку Bridge виберіть bridge1;
- Натисніть OK.
- Натисніть червоний плюсик;
- У списку Interface виберіть wi-fi інтерфейс wlan1;
- У списку Bridge виберіть bridge1;
- Натисніть OK.
- Відкрийте меню IP - Addresses;
- Натисніть червоний плюсик;
- В поле Address введіть IP адресу і маску, наприклад 192.168.88.100/24;
- У Interface виберіть бридж інтерфейс bridge1;
- Натисніть кнопку OK.
- Відкрийте меню Interfaces, зробіть подвійне клацання по бездротовому інтерфейсу wlan1;
- Натисніть кнопку Advanced Mode;
- Перейдіть на вкладку Tx Power;
- У списку Tx Power Mode виберіть all rates fixed;
- В поле Tx Power введіть 2 dBm;
- Натисніть кнопку Ok.
- Відкрийте вкладку Wireless;
- Mode виберіть режим bridge (міст);
- Band виберіть 2GHz-only-N (працювати тільки в N стандарті). Цей дозволить отримати максимальну швидкість передачі даних.
- Channel Width виберіть 20MHz (ширина каналу 20 МГц). 40МГц використовуйте тоді, коли у вас гигабитное пристрій і прокачування буде понад 100 Мбіт / с. В інших випадках використовуйте смугу 20MHz;
- У Frequency виберіть робочу частоту;
- У SSID вкажіть назву бездротової точки;
- Wireless Protocol виберіть nv2. Це фірмовий протокол MikroTik, який дозволить збільшити стабільність роботи з'єднання "точка-точка".
- Натисніть кнопку Apply.
- Перейдіть на вкладку NV2;
- TDMA Period Size поставимо 1. Цей параметр задає період передачі даних від 1 до 10. Чим менше значення, тим менше затримка, однак і менше максимальна швидкість. Чим більше значення, тим більше швидкість, проте зростає затримка. Для wi-fi моста рекомендується використовувати значення 1-2;
- В Cell Radius вказуємо дальність роботи клієнта. Мінімальна відстань може бути 10 км.
- Ставимо галочку Security і в поле Preshared Key вводимо пароль для підключення до бездротової мережі.
- Натисніть кнопку Apply.
- Відкрийте вкладку HT;
- Поставте галочки на chain1;
- HT Guard Interval виберіть long. Це налаштування довгий захисний інтервал. HT Guard Interval слід вибирати long, якщо пристрій буде використовуватися зовні приміщення з бездротовим стандартом N. Це дозволить підвищити стабільність роботи пристрою.
- Натисніть кнопку Apply.
- Відкрийте вкладку WDS;
- WDS Mode виберіть dynamic;
- WDS Default Bridge вибираємо наш бридж інтерфейс bridge1;
- Натисніть кнопку OK.
- Відкрийте меню Interfaces;
- Клацніть правою кнопкою миші на бездротовому інтерфейсі wlan2 і в випадаючому меню виберіть Enable.
- Відкрийте меню Queues і перейдіть на вкладку Queue Types;
- Відкрийте подвійним клацанням миші ethernet-default;
- В поле Queue Size вкажіть розмір черги 500 packets;
- Натисніть кнопку OK;
- Відкрийте подвійним клацанням миші wireless-default;
- У списку Kind виберіть pfifo;
- В поле Queue Size вкажіть розмір черги 500 packets;
- Натисніть кнопку OK;
- Відкрийте меню System - Users;
- Зробіть подвійне клацання миші по користувачеві admin;
- Натисніть кнопку Password;
- В поле New Password введіть пароль;
- В поле Confirm Password повторіть пароль;
- Натисніть кнопку OK і в наступному вікні також натисніть OK.
- Виберіть в Mode режим station wds;
- У SSID вкажіть ім'я першої бездротової точки;
- Band - частота, на якій працює базова станція.
- Frequency - частота, на якій з'єднався клієнт.
- Wireless Protocol - бездротовий протокол.
- Tx / Rx Rate - швидкість з'єднання.
- SSID - ім'я базової станції.
- BSSID - MAC-адресу базової станції.
- Radio Name - ім'я протилежної точки.
- Tx / Rx Signal Strength - сумарні рівні сигналів по обом радіоканалах, з якими клієнт з'єднався з базою.
Рівень Wi-Fi сигналу вважається хорошим, якщо знаходиться в межах -60 ...- 70 dBm.
Якщо рівень прийому в межах -1 ...- 60 dBm, то у вас йде переусіленіе і потрібно зменшити вихідну потужність wifi.
Якщо рівень прийому в межах -70 ...- 90 dBm, то рівень сигналу слабкий і потрібно збільшити вихідну потужність wifi. - Tx / Rx Signal Strenght Ch0 - рівень сигналу на передачу / прийом по нульовому радіоканалу.
- Tx / Rx Signal Strenght Ch1 - рівень сигналу на передачу / прийом по першому радіоканалі.
- Noise Floor - шум на цій частоті з боку клієнта. Нормальним значенням шуму вважається -95 і більше. Якщо значення шуму -90, то зв'язок буде нестабільною. В цьому випадку потрібно перейти на більш вільну від перешкод частоту або зменшити ширину каналу.
- Signal To Noise - відношення сигнал / шум. Чим більше це значення, тим краще. Значення 5 ... 15 - низька, 15 ... 30 - середнє, 30 ... 60 - висока.
- Tx / Rx CCQ - якість каналу на передачу / прийом. Цей параметр показує, на скільки відсотків реальна прокачування від швидкості з'єднання. Чим вище значення, тим краще. Значення 1 ... 50 - низька, 50 ... 80 - середнє, 80 ... 100 - добрий. Бувають ситуації, коли сигнал хороший, а прокачування і стабільність низька. Саме за цим параметром можна це визначити.
- Overall Tx CCQ - усереднений CCQ тільки на передачу Tx. На базовій станції він показує усереднені значення за якістю передачі на всіх підключилися wifi клієнтів.
- Distance - відстань до протилежної точки.
- Router OS Version - версія операційної системи на протилежній точці.
- Last IP - останній IP адреса, що пройшов через точку доступу.
- WDS Link - показує, що канал працює в WDS.
Ця інструкція допоможе налаштувати Wi-Fi міст на бездротових точках MikroTik.
У прикладі ми будемо налаштовувати дві Wi-Fi точки Mikrotik SXT Lite2 (RBSXT-2nDr2). Перед установкою точок доступу їх потрібно налаштувати «на столі», щоб потім не їздити з одного об'єкта на інший для настройки. Такий підхід дозволить швидко встановити бездротові точки і заощадить ваш час.
Налаштування першої Wi-Fi точки
Скидання заводських налаштувань пристрою
Зайдіть в налаштування wifi точки за допомогою програми Winbox. Якщо ви перший раз підключаєтеся до пристрою, то з'явиться вікно, в якому потрібно натиснути кнопку Remove Configuration для очищення заводської конфігурації.
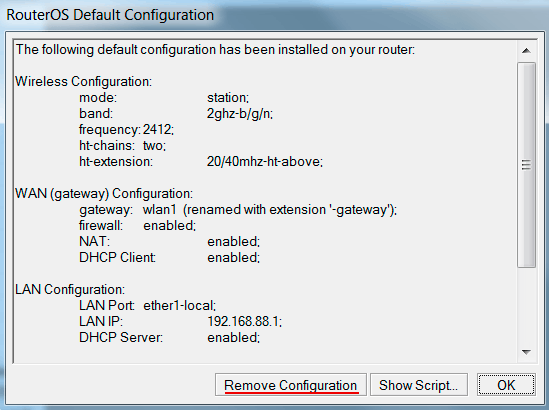
В інших випадках очистити заводську конфігурацію можна наступним чином:
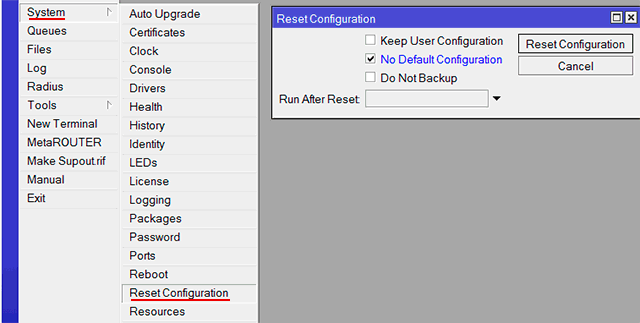
створення бриджу
Щоб дані могли передаватися з wi-fi інтерфейсу в провідний інтерфейс, створюємо бридж.

Додамо в bridge1 провідний інтерфейс.
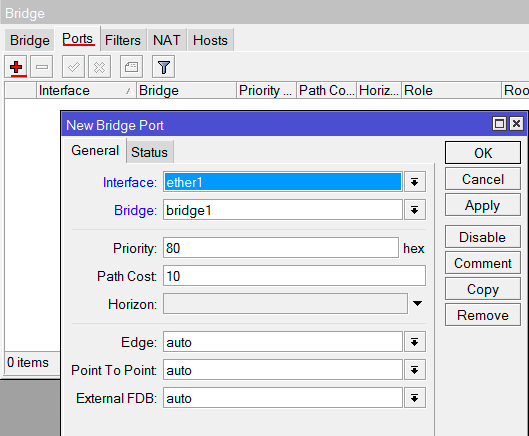
Додамо в bridge1 wi-fi інтерфейс.
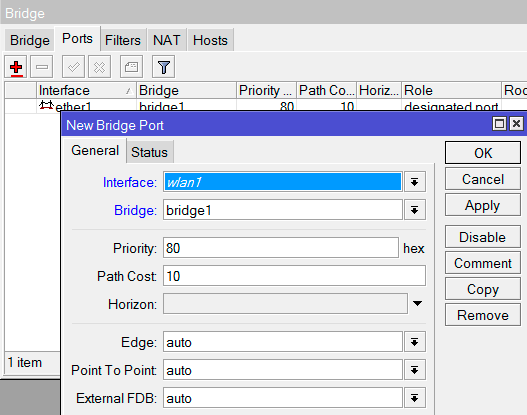
Налаштування IP адресації бриджу
Дамо IP адреса бридж інтерфейсу:
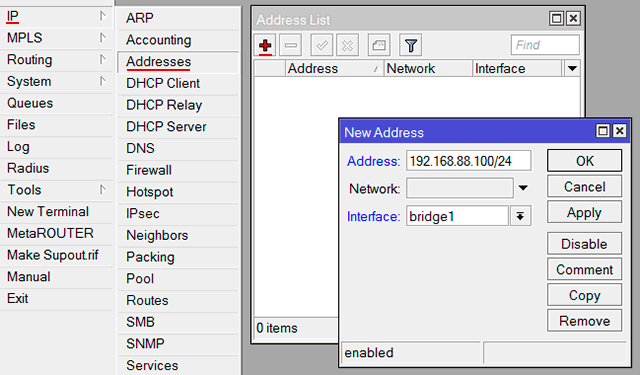
Зменшення потужності Wi-Fi передавача
Щоб крапки не глушили одна одну в одній кімнаті і не вийшли з ладу, потрібно зменшити вихідну потужність Wi-Fi передавача до 2 dBm.
Налаштування Wi-Fi інтерфейсу
Налаштуємо параметри бездротового інтерфейсу:
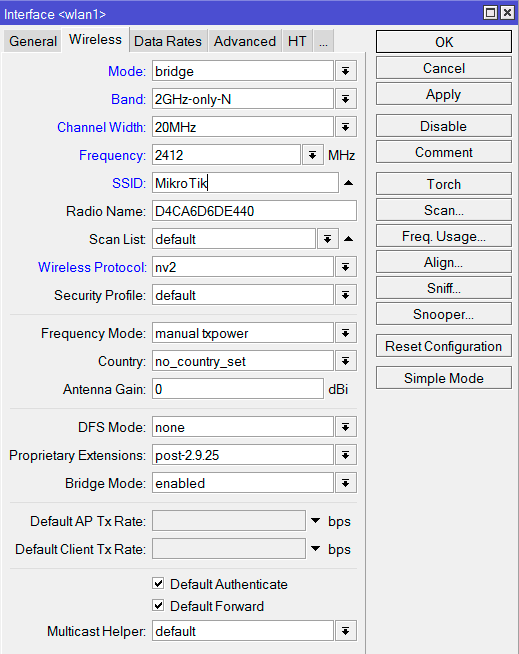
Виконуємо настройку протоколу NV2:
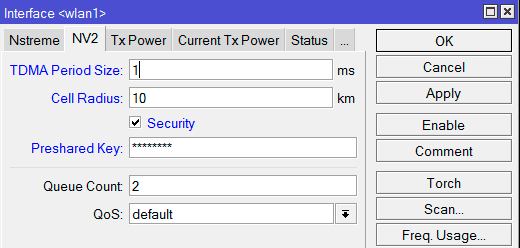
Наш пристрій двухполярізаціонное і підтримує режим MIMO з канальної швидкістю до 300 Мбіт / с. За замовчуванням працює тільки один канал прийому / передачі, тому режим MIMO не використовується. Щоб включити режим MIMO, потрібно задіяти другий канал другий канал прийому / передачі.
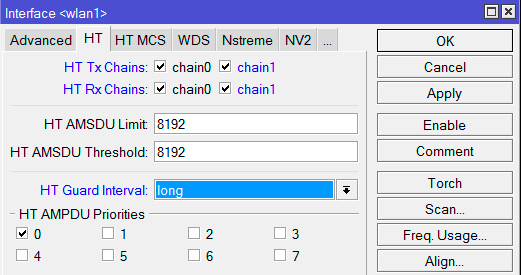
Налаштуємо автоматичне додавання інтерфейсів WDS в бридж:
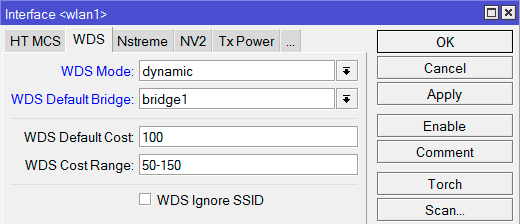
Тепер включимо бездротової інтерфейс:

Збільшення черг інтерфейсів
Щоб Wi-Fi міст передавав дані без втрат, потрібно збільшити розміри черг дротового і бездротового інтерфейсів:
Зміна пароля адміністратора
Щоб ніхто крім адміністратора не зайшов в налаштування пристрою, потрібно задати пароль адміністратора:
Налаштування другий Wi-Fi точки
Налаштування другий бездротової точки дуже схожа, за винятком деяких моментів.
при налаштування IP адресації вкажіть для бридж інтерфейсу IP адреса, який відрізняється від першої точки, наприклад 192.168.88.200/24.
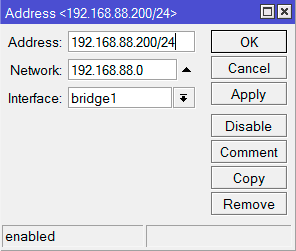
під час налаштування Wi-Fi інтерфейсу на вкладці Wireless зробіть наступні зміни:
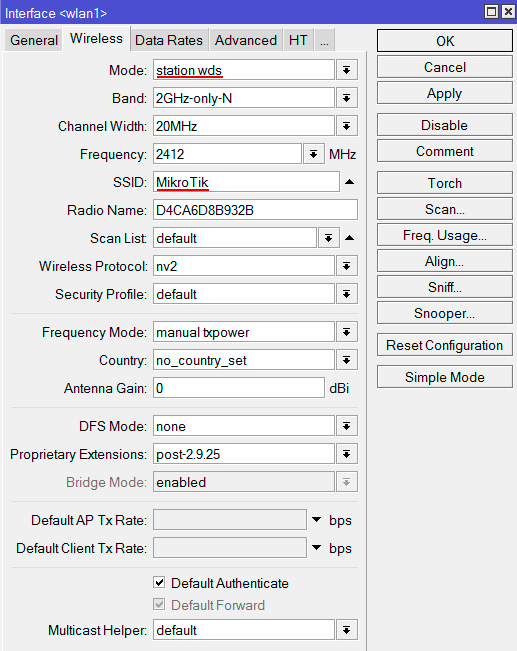
Налаштування Wi-Fi точок під час установки
Збільшуємо вихідну потужність Wi-Fi
Перед установкою не забудьте збільшити вихідну потужність бездротового інтерфейсу wlan1, яку ми зменшували до 2 dBm під час налаштування пристроїв в одному приміщенні. Високу потужність ставити не потрібно, достатньо встановити близько 18 dBm.
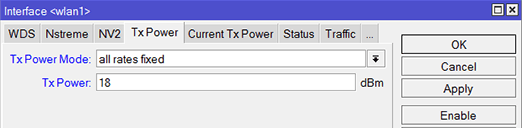
Юстирування антен MikroTik
Під час монтажу бездротових точок важливо точно направити їх один на одного.
Відкрийте настройки бездротового інтерфейсу wlan1 і перейдіть на вкладку Status.
Спочатку направляйте антени в горизонтальній площині і стежте за рівнями Tx / Rx Signal Strength, а потім у вертикальній площині. Добрими рівнями вважаються -60 ...- 70 dBm.
Також дивіться, щоб перекіс по поляризаціям був мінімальний. Значення Tx / Rx повинні бути в ідеалі рівні.

Аналіз параметрів підключення
В налаштуваннях wifi інтерфейсу wlan1 на вкладці Status відображаються параметри підключення, які допоможуть оцінити якість роботи з'єднання "точка-точка", і зробити коригування в налаштуванні при необхідності.
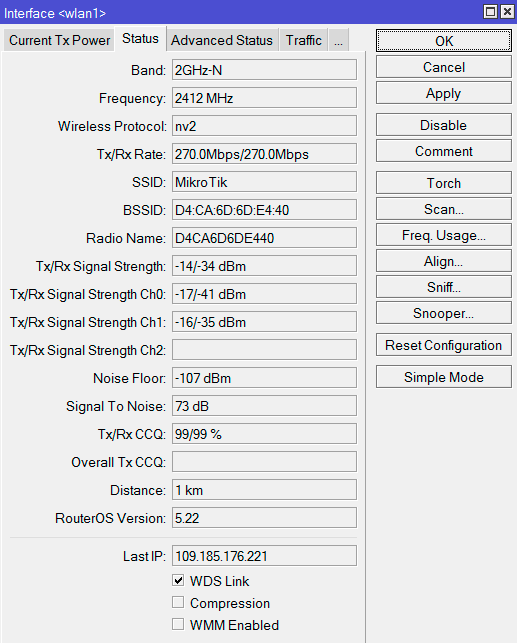
Установки з'єднання: