- Налаштування файлу підкачки (pagefile.sys) в Windows 7 і перенесення на інший жорсткий диск Вступ
- Налаштування
- Перенесення файлу підкачки на інший жорсткий диск
- Що дає перенесення файлу підкачки на інший жорсткий диск.
- Додаткова інформація:
- Налаштування
- Перенесення файлу підкачки на інший жорсткий диск
- Що дає перенесення файлу підкачки на інший жорсткий диск.
- Додаткова інформація:
- Налаштування
- Перенесення файлу підкачки на інший жорсткий диск
- Що дає перенесення файлу підкачки на інший жорсткий диск.
- Додаткова інформація:
- Налаштування
- Перенесення файлу підкачки на інший жорсткий диск
- Що дає перенесення файлу підкачки на інший жорсткий диск.
- Додаткова інформація:
- Налаштування
- Перенесення файлу підкачки на інший жорсткий диск
- Що дає перенесення файлу підкачки на інший жорсткий диск.
Налаштування файлу підкачки (pagefile.sys) в Windows 7 і перенесення на інший жорсткий диск
Вступ
Що таке Віртуальна пам'ять? Віртуальна пам'ять - це поєднання пам'яті ОЗУ і тимчасового сховища на жорсткому диску. ОЗУ - це пам'ять фізично встановлена на материнській платі і тимчасове сховище - це прихований файл на жорсткому диску pagefile.sys, який і є файлом підкачки.
Якщо пам'яті ОЗУ недостатньо, і при заповненні всього обсягу, дані з оперативної пам'яті поміщаються в файл підкачки. Чим більше обсяг ОЗУ, тим швидше працюють програми, так як читання даних з пам'яті виконується значно швидше, ніж з жорсткого диска. За замовчуванням Windows зберігає файл підкачки в завантажувальному розділі диска С, де встановлена операційна система
Windows 7 автоматично задає вихідний мінімальний розмір файлу підкачки рівним обсягом встановлених ОЗУ плюс 300 мегабайт (МБ), а максимальний розмір файлу підкачки в три рази перевершує обсяг ОЗУ комп'ютера. Якщо попередження з'являються при використанні цих рекомендованих значень, необхідно в ручну змінити розмір файлу підкачки.
Налаштування
Щоб налаштувати розмір файлу підкачки, робимо наступні.
Відкриваємо Панель управління - Система. Переходимо Додаткові параметри системи. У вкладці Додатково знаходимо розділ Швидкодія і тиснемо кнопку Параметри.

У вкладці Параметри швидкодії вибираємо Додатково. Знаходимо розділ Віртуальна пам'ять і тиснемо кнопку Змінити.

На малюнку видно, що вибрано "Автоматично вибрати свап". Знімаємо галку, вибираємо диск С, ставимо Вказати розмір і прописуємо Вихідний і Максимальні розміри однакові, в моєму випадку це 6108 Мб. Тиснемо Задати та ОК

Перенесення файлу підкачки на інший жорсткий диск
Для поліпшення швидкодії системи файл підкачки слід перемістити в інший розділ на іншому жорсткому диску.
Що дає перенесення файлу підкачки на інший жорсткий диск.
- Операційна система швидше обробляє кілька запитів вводу-виводу. Коли файл підкачки розташований в завантажувальному розділі, Windows направляє запити на читання з диска і запис на диск як до системної папці, так і до файлу підкачки. Після переміщення файлу підкачки в інший розділ конкуренція між запитами запису і читання зменшується.
- Файл підкачки не розбивати на шматки (якщо файл підкачки знаходиться на основному жорсткому диску, то він може бути розбитий на шматки в процесі його збільшення для нарощування обсягів віртуальної пам'яті)
- Цілісний (дефрагментірован) файл підкачки означає прискорення доступу до віртуальної пам'яті і збільшує шанси записати файл аварійної копії пам'яті без істотних помилок
Мінуси при перенесенні файлу підкачки на інший жорсткий диск.
Після видалення файлу підкачки з завантажувального розділу Windows не може створити файл аварійної копії пам'яті (Memory.dmp) для запису налагоджувальної інформації в разі виникнення непереборний помилки режиму ядра. Файл Memory.dmp необхідний для налагодження виникла помилки "Синього екрану смерті"
Для перенесення файлу підкачки на інший жорсткий диск, в моєму випадку це диск D (Archive), робимо наступні:
- Вибираємо диск С (на ньому розташований файл підкачки і активуємо пункт "Без файлу підкачки". Система відразу попередить про неможливість запису налагоджувальних даних (дампов пам'яті) при відсутності файлу підкачки

Тиснемо Та й кнопку Задати.

- Тепер вибираємо диск D і активуємо Вказати розмір. Прописуємо Вихідний і Максимальний розмір рівний 6108 Мб. Тиснемо Задати та Ок.
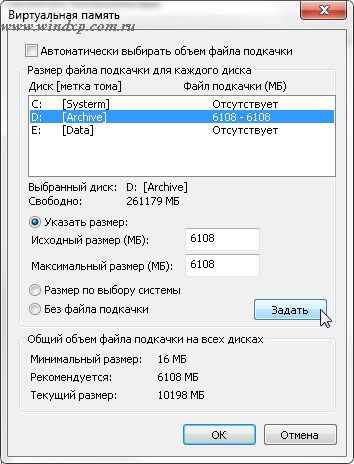
На запит системи про перезавантаження тиснемо Ок і перезавантажуємо комп'ютер

Після перезавантаження перевіряємо розташування файлу підкачки. Відкриваємо вікно налаштувань Віртуальної пам'яті. Якщо все зроблено правильно, то повинно бути як на малюнку.

Додаткова інформація:
Налаштування файлу підкачки (pagefile.sys) в Windows 7 і перенесення на інший жорсткий диск
Вступ
Що таке Віртуальна пам'ять? Віртуальна пам'ять - це поєднання пам'яті ОЗУ і тимчасового сховища на жорсткому диску. ОЗУ - це пам'ять фізично встановлена на материнській платі і тимчасове сховище - це прихований файл на жорсткому диску pagefile.sys, який і є файлом підкачки.
Якщо пам'яті ОЗУ недостатньо, і при заповненні всього обсягу, дані з оперативної пам'яті поміщаються в файл підкачки. Чим більше обсяг ОЗУ, тим швидше працюють програми, так як читання даних з пам'яті виконується значно швидше, ніж з жорсткого диска. За замовчуванням Windows зберігає файл підкачки в завантажувальному розділі диска С, де встановлена операційна система
Windows 7 автоматично задає вихідний мінімальний розмір файлу підкачки рівним обсягом встановлених ОЗУ плюс 300 мегабайт (МБ), а максимальний розмір файлу підкачки в три рази перевершує обсяг ОЗУ комп'ютера. Якщо попередження з'являються при використанні цих рекомендованих значень, необхідно в ручну змінити розмір файлу підкачки.
Налаштування
Щоб налаштувати розмір файлу підкачки, робимо наступні.
Відкриваємо Панель управління - Система. Переходимо Додаткові параметри системи. У вкладці Додатково знаходимо розділ Швидкодія і тиснемо кнопку Параметри.

У вкладці Параметри швидкодії вибираємо Додатково. Знаходимо розділ Віртуальна пам'ять і тиснемо кнопку Змінити.

На малюнку видно, що вибрано "Автоматично вибрати свап". Знімаємо галку, вибираємо диск С, ставимо Вказати розмір і прописуємо Вихідний і Максимальні розміри однакові, в моєму випадку це 6108 Мб. Тиснемо Задати та ОК

Перенесення файлу підкачки на інший жорсткий диск
Для поліпшення швидкодії системи файл підкачки слід перемістити в інший розділ на іншому жорсткому диску.
Що дає перенесення файлу підкачки на інший жорсткий диск.
- Операційна система швидше обробляє кілька запитів вводу-виводу. Коли файл підкачки розташований в завантажувальному розділі, Windows направляє запити на читання з диска і запис на диск як до системної папці, так і до файлу підкачки. Після переміщення файлу підкачки в інший розділ конкуренція між запитами запису і читання зменшується.
- Файл підкачки не розбивати на шматки (якщо файл підкачки знаходиться на основному жорсткому диску, то він може бути розбитий на шматки в процесі його збільшення для нарощування обсягів віртуальної пам'яті)
- Цілісний (дефрагментірован) файл підкачки означає прискорення доступу до віртуальної пам'яті і збільшує шанси записати файл аварійної копії пам'яті без істотних помилок
Мінуси при перенесенні файлу підкачки на інший жорсткий диск.
Після видалення файлу підкачки з завантажувального розділу Windows не може створити файл аварійної копії пам'яті (Memory.dmp) для запису налагоджувальної інформації в разі виникнення непереборний помилки режиму ядра. Файл Memory.dmp необхідний для налагодження виникла помилки "Синього екрану смерті"
Для перенесення файлу підкачки на інший жорсткий диск, в моєму випадку це диск D (Archive), робимо наступні:
- Вибираємо диск С (на ньому розташований файл підкачки і активуємо пункт "Без файлу підкачки". Система відразу попередить про неможливість запису налагоджувальних даних (дампов пам'яті) при відсутності файлу підкачки

Тиснемо Та й кнопку Задати.

- Тепер вибираємо диск D і активуємо Вказати розмір. Прописуємо Вихідний і Максимальний розмір рівний 6108 Мб. Тиснемо Задати та Ок.
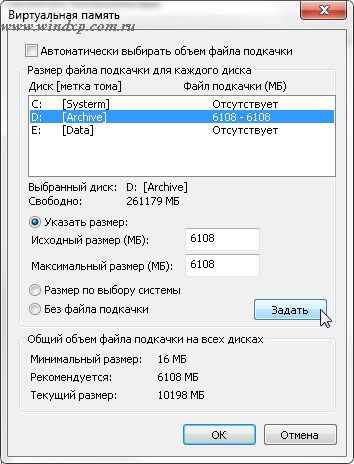
На запит системи про перезавантаження тиснемо Ок і перезавантажуємо комп'ютер

Після перезавантаження перевіряємо розташування файлу підкачки. Відкриваємо вікно налаштувань Віртуальної пам'яті. Якщо все зроблено правильно, то повинно бути як на малюнку.

Додаткова інформація:
Налаштування файлу підкачки (pagefile.sys) в Windows 7 і перенесення на інший жорсткий диск
Вступ
Що таке Віртуальна пам'ять? Віртуальна пам'ять - це поєднання пам'яті ОЗУ і тимчасового сховища на жорсткому диску. ОЗУ - це пам'ять фізично встановлена на материнській платі і тимчасове сховище - це прихований файл на жорсткому диску pagefile.sys, який і є файлом підкачки.
Якщо пам'яті ОЗУ недостатньо, і при заповненні всього обсягу, дані з оперативної пам'яті поміщаються в файл підкачки. Чим більше обсяг ОЗУ, тим швидше працюють програми, так як читання даних з пам'яті виконується значно швидше, ніж з жорсткого диска. За замовчуванням Windows зберігає файл підкачки в завантажувальному розділі диска С, де встановлена операційна система
Windows 7 автоматично задає вихідний мінімальний розмір файлу підкачки рівним обсягом встановлених ОЗУ плюс 300 мегабайт (МБ), а максимальний розмір файлу підкачки в три рази перевершує обсяг ОЗУ комп'ютера. Якщо попередження з'являються при використанні цих рекомендованих значень, необхідно в ручну змінити розмір файлу підкачки.
Налаштування
Щоб налаштувати розмір файлу підкачки, робимо наступні.
Відкриваємо Панель управління - Система. Переходимо Додаткові параметри системи. У вкладці Додатково знаходимо розділ Швидкодія і тиснемо кнопку Параметри.

У вкладці Параметри швидкодії вибираємо Додатково. Знаходимо розділ Віртуальна пам'ять і тиснемо кнопку Змінити.

На малюнку видно, що вибрано "Автоматично вибрати свап". Знімаємо галку, вибираємо диск С, ставимо Вказати розмір і прописуємо Вихідний і Максимальні розміри однакові, в моєму випадку це 6108 Мб. Тиснемо Задати та ОК

Перенесення файлу підкачки на інший жорсткий диск
Для поліпшення швидкодії системи файл підкачки слід перемістити в інший розділ на іншому жорсткому диску.
Що дає перенесення файлу підкачки на інший жорсткий диск.
- Операційна система швидше обробляє кілька запитів вводу-виводу. Коли файл підкачки розташований в завантажувальному розділі, Windows направляє запити на читання з диска і запис на диск як до системної папці, так і до файлу підкачки. Після переміщення файлу підкачки в інший розділ конкуренція між запитами запису і читання зменшується.
- Файл підкачки не розбивати на шматки (якщо файл підкачки знаходиться на основному жорсткому диску, то він може бути розбитий на шматки в процесі його збільшення для нарощування обсягів віртуальної пам'яті)
- Цілісний (дефрагментірован) файл підкачки означає прискорення доступу до віртуальної пам'яті і збільшує шанси записати файл аварійної копії пам'яті без істотних помилок
Мінуси при перенесенні файлу підкачки на інший жорсткий диск.
Після видалення файлу підкачки з завантажувального розділу Windows не може створити файл аварійної копії пам'яті (Memory.dmp) для запису налагоджувальної інформації в разі виникнення непереборний помилки режиму ядра. Файл Memory.dmp необхідний для налагодження виникла помилки "Синього екрану смерті"
Для перенесення файлу підкачки на інший жорсткий диск, в моєму випадку це диск D (Archive), робимо наступні:
- Вибираємо диск С (на ньому розташований файл підкачки і активуємо пункт "Без файлу підкачки". Система відразу попередить про неможливість запису налагоджувальних даних (дампов пам'яті) при відсутності файлу підкачки

Тиснемо Та й кнопку Задати.

- Тепер вибираємо диск D і активуємо Вказати розмір. Прописуємо Вихідний і Максимальний розмір рівний 6108 Мб. Тиснемо Задати та Ок.
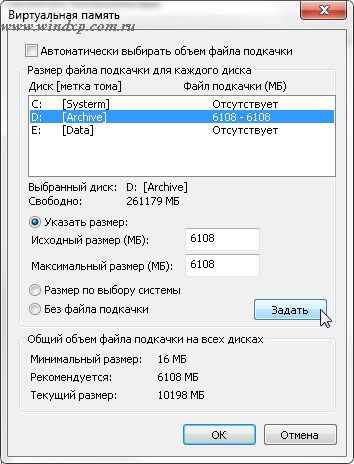
На запит системи про перезавантаження тиснемо Ок і перезавантажуємо комп'ютер

Після перезавантаження перевіряємо розташування файлу підкачки. Відкриваємо вікно налаштувань Віртуальної пам'яті. Якщо все зроблено правильно, то повинно бути як на малюнку.

Додаткова інформація:
Налаштування файлу підкачки (pagefile.sys) в Windows 7 і перенесення на інший жорсткий диск
Вступ
Що таке Віртуальна пам'ять? Віртуальна пам'ять - це поєднання пам'яті ОЗУ і тимчасового сховища на жорсткому диску. ОЗУ - це пам'ять фізично встановлена на материнській платі і тимчасове сховище - це прихований файл на жорсткому диску pagefile.sys, який і є файлом підкачки.
Якщо пам'яті ОЗУ недостатньо, і при заповненні всього обсягу, дані з оперативної пам'яті поміщаються в файл підкачки. Чим більше обсяг ОЗУ, тим швидше працюють програми, так як читання даних з пам'яті виконується значно швидше, ніж з жорсткого диска. За замовчуванням Windows зберігає файл підкачки в завантажувальному розділі диска С, де встановлена операційна система
Windows 7 автоматично задає вихідний мінімальний розмір файлу підкачки рівним обсягом встановлених ОЗУ плюс 300 мегабайт (МБ), а максимальний розмір файлу підкачки в три рази перевершує обсяг ОЗУ комп'ютера. Якщо попередження з'являються при використанні цих рекомендованих значень, необхідно в ручну змінити розмір файлу підкачки.
Налаштування
Щоб налаштувати розмір файлу підкачки, робимо наступні.
Відкриваємо Панель управління - Система. Переходимо Додаткові параметри системи. У вкладці Додатково знаходимо розділ Швидкодія і тиснемо кнопку Параметри.

У вкладці Параметри швидкодії вибираємо Додатково. Знаходимо розділ Віртуальна пам'ять і тиснемо кнопку Змінити.

На малюнку видно, що вибрано "Автоматично вибрати свап". Знімаємо галку, вибираємо диск С, ставимо Вказати розмір і прописуємо Вихідний і Максимальні розміри однакові, в моєму випадку це 6108 Мб. Тиснемо Задати та ОК

Перенесення файлу підкачки на інший жорсткий диск
Для поліпшення швидкодії системи файл підкачки слід перемістити в інший розділ на іншому жорсткому диску.
Що дає перенесення файлу підкачки на інший жорсткий диск.
- Операційна система швидше обробляє кілька запитів вводу-виводу. Коли файл підкачки розташований в завантажувальному розділі, Windows направляє запити на читання з диска і запис на диск як до системної папці, так і до файлу підкачки. Після переміщення файлу підкачки в інший розділ конкуренція між запитами запису і читання зменшується.
- Файл підкачки не розбивати на шматки (якщо файл підкачки знаходиться на основному жорсткому диску, то він може бути розбитий на шматки в процесі його збільшення для нарощування обсягів віртуальної пам'яті)
- Цілісний (дефрагментірован) файл підкачки означає прискорення доступу до віртуальної пам'яті і збільшує шанси записати файл аварійної копії пам'яті без істотних помилок
Мінуси при перенесенні файлу підкачки на інший жорсткий диск.
Після видалення файлу підкачки з завантажувального розділу Windows не може створити файл аварійної копії пам'яті (Memory.dmp) для запису налагоджувальної інформації в разі виникнення непереборний помилки режиму ядра. Файл Memory.dmp необхідний для налагодження виникла помилки "Синього екрану смерті"
Для перенесення файлу підкачки на інший жорсткий диск, в моєму випадку це диск D (Archive), робимо наступні:
- Вибираємо диск С (на ньому розташований файл підкачки і активуємо пункт "Без файлу підкачки". Система відразу попередить про неможливість запису налагоджувальних даних (дампов пам'яті) при відсутності файлу підкачки

Тиснемо Та й кнопку Задати.

- Тепер вибираємо диск D і активуємо Вказати розмір. Прописуємо Вихідний і Максимальний розмір рівний 6108 Мб. Тиснемо Задати та Ок.
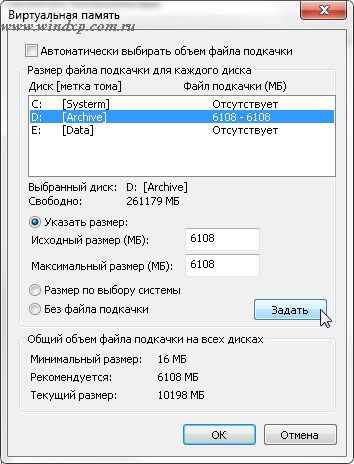
На запит системи про перезавантаження тиснемо Ок і перезавантажуємо комп'ютер

Після перезавантаження перевіряємо розташування файлу підкачки. Відкриваємо вікно налаштувань Віртуальної пам'яті. Якщо все зроблено правильно, то повинно бути як на малюнку.

Додаткова інформація:
Налаштування файлу підкачки (pagefile.sys) в Windows 7 і перенесення на інший жорсткий диск
Вступ
Що таке Віртуальна пам'ять? Віртуальна пам'ять - це поєднання пам'яті ОЗУ і тимчасового сховища на жорсткому диску. ОЗУ - це пам'ять фізично встановлена на материнській платі і тимчасове сховище - це прихований файл на жорсткому диску pagefile.sys, який і є файлом підкачки.
Якщо пам'яті ОЗУ недостатньо, і при заповненні всього обсягу, дані з оперативної пам'яті поміщаються в файл підкачки. Чим більше обсяг ОЗУ, тим швидше працюють програми, так як читання даних з пам'яті виконується значно швидше, ніж з жорсткого диска. За замовчуванням Windows зберігає файл підкачки в завантажувальному розділі диска С, де встановлена операційна система
Windows 7 автоматично задає вихідний мінімальний розмір файлу підкачки рівним обсягом встановлених ОЗУ плюс 300 мегабайт (МБ), а максимальний розмір файлу підкачки в три рази перевершує обсяг ОЗУ комп'ютера. Якщо попередження з'являються при використанні цих рекомендованих значень, необхідно в ручну змінити розмір файлу підкачки.
Налаштування
Щоб налаштувати розмір файлу підкачки, робимо наступні.
Відкриваємо Панель управління - Система. Переходимо Додаткові параметри системи. У вкладці Додатково знаходимо розділ Швидкодія і тиснемо кнопку Параметри.

У вкладці Параметри швидкодії вибираємо Додатково. Знаходимо розділ Віртуальна пам'ять і тиснемо кнопку Змінити.

На малюнку видно, що вибрано "Автоматично вибрати свап". Знімаємо галку, вибираємо диск С, ставимо Вказати розмір і прописуємо Вихідний і Максимальні розміри однакові, в моєму випадку це 6108 Мб. Тиснемо Задати та ОК

Перенесення файлу підкачки на інший жорсткий диск
Для поліпшення швидкодії системи файл підкачки слід перемістити в інший розділ на іншому жорсткому диску.
Що дає перенесення файлу підкачки на інший жорсткий диск.
- Операційна система швидше обробляє кілька запитів вводу-виводу. Коли файл підкачки розташований в завантажувальному розділі, Windows направляє запити на читання з диска і запис на диск як до системної папці, так і до файлу підкачки. Після переміщення файлу підкачки в інший розділ конкуренція між запитами запису і читання зменшується.
- Файл підкачки не розбивати на шматки (якщо файл підкачки знаходиться на основному жорсткому диску, то він може бути розбитий на шматки в процесі його збільшення для нарощування обсягів віртуальної пам'яті)
- Цілісний (дефрагментірован) файл підкачки означає прискорення доступу до віртуальної пам'яті і збільшує шанси записати файл аварійної копії пам'яті без істотних помилок
Мінуси при перенесенні файлу підкачки на інший жорсткий диск.
Після видалення файлу підкачки з завантажувального розділу Windows не може створити файл аварійної копії пам'яті (Memory.dmp) для запису налагоджувальної інформації в разі виникнення непереборний помилки режиму ядра. Файл Memory.dmp необхідний для налагодження виникла помилки "Синього екрану смерті"
Для перенесення файлу підкачки на інший жорсткий диск, в моєму випадку це диск D (Archive), робимо наступні:
- Вибираємо диск С (на ньому розташований файл підкачки і активуємо пункт "Без файлу підкачки". Система відразу попередить про неможливість запису налагоджувальних даних (дампов пам'яті) при відсутності файлу підкачки

Тиснемо Та й кнопку Задати.

- Тепер вибираємо диск D і активуємо Вказати розмір. Прописуємо Вихідний і Максимальний розмір рівний 6108 Мб. Тиснемо Задати та Ок.
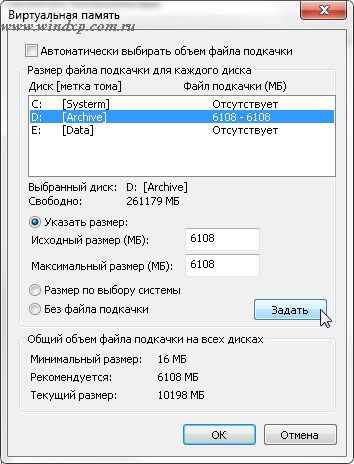
На запит системи про перезавантаження тиснемо Ок і перезавантажуємо комп'ютер

Після перезавантаження перевіряємо розташування файлу підкачки. Відкриваємо вікно налаштувань Віртуальної пам'яті. Якщо все зроблено правильно, то повинно бути як на малюнку.
