- Правілы адключэння службаў аперацыйнай сістэмы Windows
- Як адключыць службу ў Windows 10
- Якія службы адключыць у Windows 10 для павышэння прадукцыйнасці
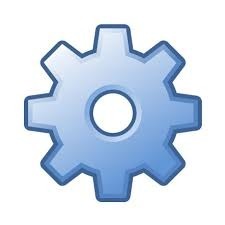 Аперацыйная сістэма Windows Vista мела сур'ёзныя праблемы са спажываннем рэсурсаў кампутара, з-за чаго яна не атрымала вялікага распаўсюджвання і лічыцца няўдалай ў лінейцы праграмнага забеспячэння ад кампаніі Microsoft. Дадзеную праблему распрацоўшчыкі падужалі з выхадам Windows 7, і наступныя версіі аперацыйнай сістэмы нядрэнна працуюць нават на не самых моцных кампутарах. Пры гэтым дасведчаныя карыстальнікі заўсёды жадаюць аптымізаваць спажыванне рэсурсаў PC, і ў рамках дадзенага матэрыялу мы разгледзім, якія службы адключыць у Windows 10 для павышэння прадукцыйнасці кампутара.
Аперацыйная сістэма Windows Vista мела сур'ёзныя праблемы са спажываннем рэсурсаў кампутара, з-за чаго яна не атрымала вялікага распаўсюджвання і лічыцца няўдалай ў лінейцы праграмнага забеспячэння ад кампаніі Microsoft. Дадзеную праблему распрацоўшчыкі падужалі з выхадам Windows 7, і наступныя версіі аперацыйнай сістэмы нядрэнна працуюць нават на не самых моцных кампутарах. Пры гэтым дасведчаныя карыстальнікі заўсёды жадаюць аптымізаваць спажыванне рэсурсаў PC, і ў рамках дадзенага матэрыялу мы разгледзім, якія службы адключыць у Windows 10 для павышэння прадукцыйнасці кампутара.
Правілы адключэння службаў аперацыйнай сістэмы Windows
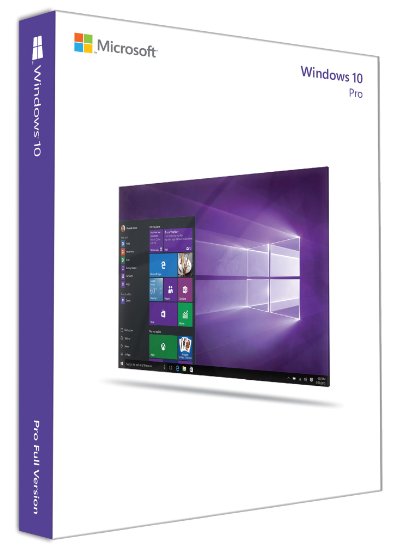 Кампанія Microsoft выпускае некалькі версій аперацыйнай сістэмы Windows - «Хатняя», «Базавая», «Прафесійная» і іншыя. Іх адрозненні крыюцца ў некаторых дэталях, у тым ліку і ў спісе актыўных службаў. У «Хатняй» версіі аперацыйнай сістэмы адключаныя некаторыя службы, якія могуць спатрэбіцца для вырашэння карпаратыўных задач, а ў «Базавай» службы настроены такім чынам, каб кампутар меў максімальную прадукцыйнасць нават на не самых магутных PC. Сістэмныя адміністратары пры ўсталёўцы кампутараў у офісе аптымізуюць аперацыйную сістэму, адключаючы або падлучаючы пэўныя службы.
Кампанія Microsoft выпускае некалькі версій аперацыйнай сістэмы Windows - «Хатняя», «Базавая», «Прафесійная» і іншыя. Іх адрозненні крыюцца ў некаторых дэталях, у тым ліку і ў спісе актыўных службаў. У «Хатняй» версіі аперацыйнай сістэмы адключаныя некаторыя службы, якія могуць спатрэбіцца для вырашэння карпаратыўных задач, а ў «Базавай» службы настроены такім чынам, каб кампутар меў максімальную прадукцыйнасць нават на не самых магутных PC. Сістэмныя адміністратары пры ўсталёўцы кампутараў у офісе аптымізуюць аперацыйную сістэму, адключаючы або падлучаючы пэўныя службы.
Перад тым як брацца за адключэнне службаў у Windows 10, варта зразумець, што гэта прывядзе да адключэння пэўнай праграмы, утыліты або драйвераў аперацыйнай сістэмы. Менавіта таму ўносіць змены ў колькасць актываваных на кампутары службаў варта акуратна. Лепшым варыянтам будзе захаваць на кампутары нататнік з інфармацыяй пра тое, якія службы былі адключаныя, каб у будучыні пры неабходнасці іх ўключыць.
Адключыўшы непатрэбныя службы Windows 10, можна павысіць прадукцыйнасць аперацыйнай сістэмы на кампутары, але гаворка не ідзе пра каласальныя лічбах. PC пачне працаваць ледзь хутчэй з адключэннем кожнай службы, што важна для бюджэтных кампутараў.
Як адключыць службу ў Windows 10
Каб адключыць службы ў Windows 10 досыць зрабіць некалькі простых дзеянняў. Перш за ўсё патрабуецца зайсці ў "Упраўленне кампутарам», для гэтага націсніце правай кнопкай мышы па значку «Пуск» ў левым ніжнім куце і абярыце адпаведны пункт. 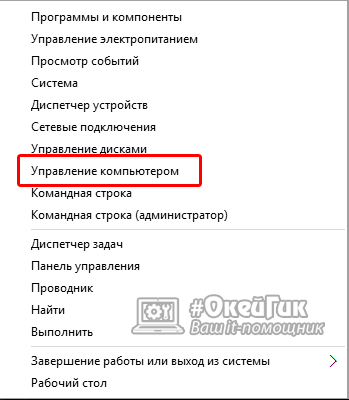
Далей адкрыецца акно, у якім неабходна раскрыць графу «Службы і дадатку» у левым меню і клікнуць на пункт «Службы». Справа з'явіцца ўвесь спіс службаў, якія могуць быць запушчаныя на кампутары. 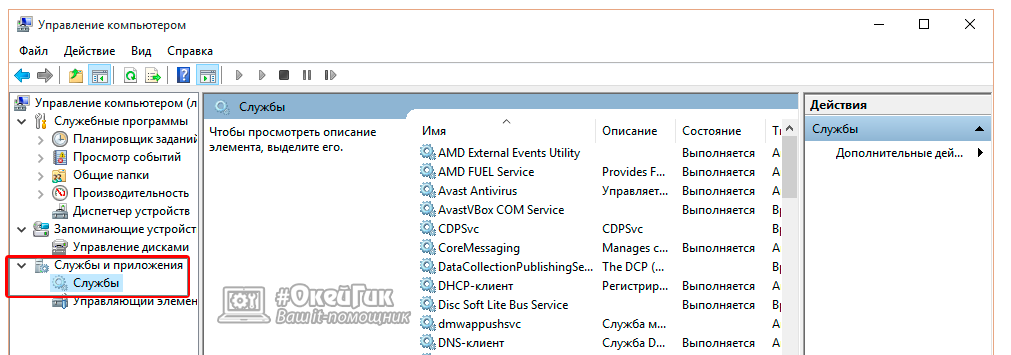
У кожнай з службаў маецца пазначэнне іх бягучага стану - актыўная яна ў дадзены момант ці не, а таксама інфармацыя пра тып запуску. Службы могуць запускацца ўручную карыстальнікамі пры ўключэнні розных праграм або падключэнні пэўных прылад. Некаторыя службы працуюць на кампутары пастаянна, актывуючы адразу пасля загрузкі кампутара. А іншыя службы і зусім адключаныя.
Каб адключыць службу ў Windows 10, дастаткова націснуць на яе правай кнопкай мышы і выбраць пункт «Уласцівасці». У якое адкрылася меню на ўкладцы «Агульныя» маецца графа «Тып запуску», у якой можна выставіць «адключыць». Пасля гэтага служба не будзе загружацца ні аўтаматычна, ні ўручную. 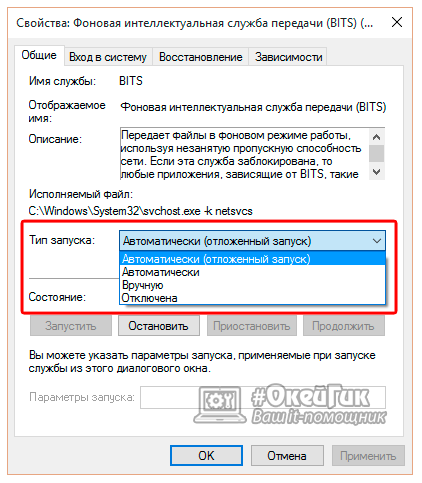
Увага: Адключэнне некаторых службаў можа адбіцца на працаздольнасці аперацыйнай сістэмы або узаемадзеянні Windows з розным абсталяваннем / праграмным забеспячэннем. Не рэкамендуемы адключаць службы, прызначэнне якіх вам не вядома.
Якія службы адключыць у Windows 10 для павышэння прадукцыйнасці
Мы не зможам выбраць службы, якія адназначна можна адключыць, і гэта ніяк не адаб'ецца на паўсядзённых задачах карыстальніка. У кожнага ўладальніка кампутара свае спецыфічныя патрабаванні да аперацыйнай сістэме, і менавіта таму набор актыўных службаў карыстальнікі павінны наладжваць пад сябе самастойна.
Калі вы не ведаеце, якія службы адключыць у Windows 10, рэкамендуем азнаёміцца з нашым спісам, прадстаўленым ніжэй. Мы сцісла апішам асноўныя службы, праца якіх адбіваецца на прадукцыйнасці кампутара, а таксама асноўныя задачы, якія яны выконваюць:
-
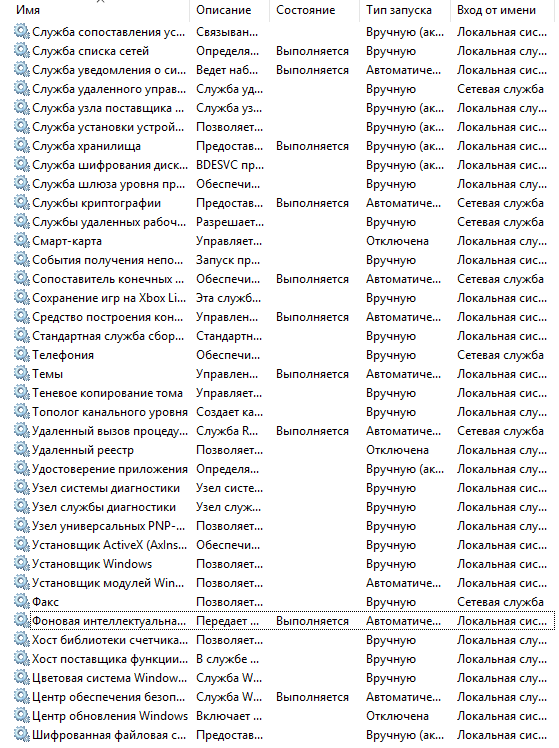 Дыспетчар друку. Калі вы не выкарыстоўваеце прынтэр, варта адключыць дадзеную службу, якая аўтаматычна загружаецца пры ўключэнні кампутара.
Дыспетчар друку. Калі вы не выкарыстоўваеце прынтэр, варта адключыць дадзеную службу, якая аўтаматычна загружаецца пры ўключэнні кампутара. - Сервер. Пры хатнім выкарыстанні кампутара служба можа быць адключаная, паколькі яна адказвае за доступ да агульных файлаў на сэрвэры і працу з адзінай перыферыяй - друкаркамі, сканарамі, факсамі.
- Служба рэгістрацыі памылак Windows. Калі вы не жадаеце адпраўляць на сервера Microsoft інфармацыю пра памылкі, якія адбыліся на кампутары, службу можна смела адключаць.
- Machine Debug Manager. Спецыфічная служба, якая неабходна для адладкі прыкладанняў на Windows 10. Калі вы не займаецеся распрацоўкай або тэставаннем праграм, яе можна адключыць.
- Другасны ўваход у сістэму. Калі на кампутары выкарыстоўваецца адна уліковы запіс, трымаць уключанай дадзеную службу няма ніякага сэнсу.
- Служба памочніка па сумяшчальнасці праграм. Яна прызначана для карыстальнікаў, якія маюць малы вопыт «зносін» з Windows. Яе мэтай з'яўляецца тэставанне прыкладанняў пры запуску на выяўленне магчымых памылак у сумяшчальнасці. Калі памылкі выяўленыя, служба памочніка па сумяшчальнасці прапануе розныя рашэнні, часцей за ўсё пераўсталёўку прыкладання або запуск яе ў бягучым выглядзе.
- Служба запісу кампакт-дыскаў. У многіх сучасных кампутарах адсутнічае дыскавод, і такім карыстальнікам не варта трымаць уключанай дадзеную службу.
- Цэнтр абнаўлення Windows. Дадзеную службу можна перавесці ў ручной рэжым, каб яна падключалася, калі карыстальнік самастойна запытвае абнаўлення для аперацыйнай сістэмы.
- Служба загрузкі малюнкаў. Калі да кампутара не падключаюцца сканеры і камеры, яе можна смела адключаць.
Дасведчаныя карыстальнікі могуць самастойна вызначыць, якія службы ў Windows 10 лепш адключыць для павышэння прадукцыйнасці. Па кожнай з іх можна атрымаць кароткую даведку, калі абраць адпаведны пункт у выпадальным меню пры націску правай кнопкай мышы на канкрэтную службу.