- Програми в автозавантаженні
- Недолік стандартної автозавантаження
- Оцініть кількість програм
- Визначте найважливіше і виміряйте швидкість
- попереднє тестування
- Важливе зауваження про пріоритет CPU і I / O
- Створення простої задачі в планувальнику завдань
- Перевірка працездатності завдань планувальника
- Експорт та імпорт завдань планувальника
- Зміна пріоритету завдання в XML-файлі
- клонування завдань
- Альтернативи планувальником завдань
- висновок

У статті розповідається, як за допомогою планувальника завдань Windows організувати відкладений запуск програм, які знаходяться в автозавантаженні операційної системи. Відкладаючи запуск додатків, в яких немає необхідності з перших хвилин роботи ОС, можна домогтися прискорення її завантаження, зберігаючи при цьому зручність автоматичного запуску.
Для Windows 8 цей спосіб не має особливого сенсу, оскільки аналогічна функція вже закладена в систему . Однак інформація в цій статті буде корисна тим, кого не влаштовує вбудоване розподіл автозавантаження за часом.
Одним з важливих критеріїв роботи операційної системи є швидкість її завантаження. Однак далеко не завжди тривала завантаження свідчить про неполадки або недостатньої оптимізації ОС. Працюючи в Windows, ви, можливо, спостерігали таку картину - система завантажилася, видно робочий стіл з ярликами і панель завдань, але якщо навести курсор миші на ярлик або кнопку Пуск, він перетворюється в «бублик»  , І доводиться чекати ще якийсь час, поки він не перетвориться в стрілку, дозволяючи виконати бажану дію. Що ж відбувається в цей час? Відповідь вас, мабуть, не здивує - швидше за все, відбувається запуск додатків, які перебувають в автозавантаженні. І чим більше додатків запускається одночасно з системою, тим довше вона завантажується з точки зору кінцевого користувача.
, І доводиться чекати ще якийсь час, поки він не перетвориться в стрілку, дозволяючи виконати бажану дію. Що ж відбувається в цей час? Відповідь вас, мабуть, не здивує - швидше за все, відбувається запуск додатків, які перебувають в автозавантаженні. І чим більше додатків запускається одночасно з системою, тим довше вона завантажується з точки зору кінцевого користувача.
Програми в автозавантаженні
Стандартний рада в таких випадках - «почистити автозавантаження», т. Е. Відключити запуск непотрібних додатків, наприклад, за допомогою утиліти msconfig, яку запускає з меню Пуск - Пошук. Рада хороший, але що робити в тому випадку, якщо автоматичний запуск все-таки має сенс?
Недолік стандартної автозавантаження
 Розглянемо, наприклад, Adobe Reader Speed Launcher (reader_sl.exe) - утиліта прописується в автозавантаження при установці Adobe Acrobat Reader. Запуск утиліти значно прискорює відкриття Adobe Reader, в тому числі і при перегляді в PDF-файлів в браузері (обговорення альтернативних програм для перегляду PDF-файлів виходить за рамки цієї статті). Або візьмемо jusched.exe - утиліту, що стежить за оновленнями віртуальної машини Sun Java, яку потрібно підтримувати в актуальному стані хоча б з міркувань безпеки. Утиліта також прописується в автозавантаження, оскільки вручну виконувати оновлення ніхто не буде. Навіть якщо ви вважаєте, що автоматичний запуск цих утиліт можна сміливо відключати, у вас в арсеналі, швидше за все, знайдуться програми, які ви з усією відповідальністю запускаєте автоматично. Але чи всі вони потрібні вам з першої хвилини роботи в системі?
Розглянемо, наприклад, Adobe Reader Speed Launcher (reader_sl.exe) - утиліта прописується в автозавантаження при установці Adobe Acrobat Reader. Запуск утиліти значно прискорює відкриття Adobe Reader, в тому числі і при перегляді в PDF-файлів в браузері (обговорення альтернативних програм для перегляду PDF-файлів виходить за рамки цієї статті). Або візьмемо jusched.exe - утиліту, що стежить за оновленнями віртуальної машини Sun Java, яку потрібно підтримувати в актуальному стані хоча б з міркувань безпеки. Утиліта також прописується в автозавантаження, оскільки вручну виконувати оновлення ніхто не буде. Навіть якщо ви вважаєте, що автоматичний запуск цих утиліт можна сміливо відключати, у вас в арсеналі, швидше за все, знайдуться програми, які ви з усією відповідальністю запускаєте автоматично. Але чи всі вони потрібні вам з першої хвилини роботи в системі?
Навряд чи ви в першу чергу починаєте читати документи в форматі PDF або турбуватися про оновлення віртуальної машини. Можливо, вам відразу не потрібно емулятор віртуальних дисків або клієнт обміну повідомленнями.
Список можна продовжувати, але головний недолік автозавантаження вже очевидний - всі програми запускаються одночасно із завантаженням системи або при вході в неї користувача.
Було б здорово, якби існувала можливість трохи розподілити завантаження програм по часу. І така можливість є! Планувальник завдань Windows дозволяє відкладати виконання завдань, прив'язаних до запуску системи або вході користувача. Далі я продемонструю, як це можна зробити на реальному прикладі.
Оцініть кількість програм
Щоб було цікавіше, я пропоную вам зазирнути в мою автозагрузку (на момент написання статті). Автоматичний запуск додатків може виконуватися як з папки Автозавантаження, так і з різних розділів реєстру. Для перегляду автозавантаження можна скористатися згаданою вище утилітою msconfig.
Мені, втім, більше подобається AutoRuns від Sysinternals - її вікно можна розгорнути на весь екран, не кажучи вже про більш широкому функціоналі. У AutoRuns вкладка Logon виконує ту ж функцію, що і вкладка Автозавантаження утиліти msconfig.
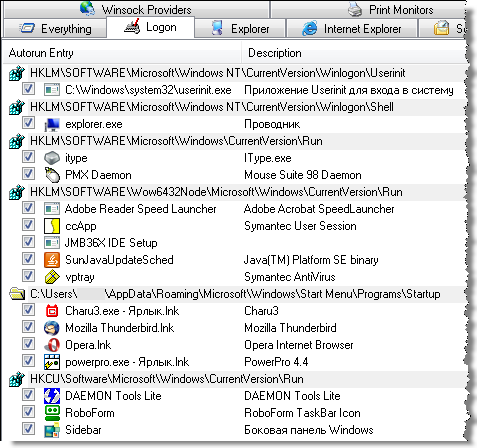
Як бачите, у мене завантажується півтора десятка різних додатків, починаючи від вищезгаданого Adobe Reader Speed Launcher і закінчуючи поштовим клієнтом Thunderbird. Перш ніж приступати до розподілу завантаження програм по часу, потрібно визначитися, які з них вам не потрібні відразу ж після запуску системи і в якому порядку ви б хотіли їх запускати - відкладений запуск цих програм буде реалізований за допомогою планувальника завдань.
Визначте найважливіше і виміряйте швидкість
Я наводжу порядок в автозавантаженні, користуючись дуже простим підходом . Застосувавши його до своєї автозавантаженні, отримую:
- userinit.exe і explorer.exe - найважливіші системні програми, їх запуск необхідний;
- ccapp.exe від Symantec забезпечує автоматичний захист - її краще мати відразу;
- а ось vptray.exe потрібен для доступу до панелі управління антивірусом з області повідомлень (трея) - явно не першочергове завдання;
- поштовий клієнт мені потрібен відразу, оскільки я починаю день з читання пошти;
- спеціалізовані драйвери миші і клавіатури теж потрібні відразу
Але автоматичне завантаження практично всіх інших додатків і утиліт хоча і потрібна, але явно не з перших секунд роботи системи. Ось їх завантаження я і розподіляю по часу - їх автозапуск буде виконувати планувальник.
Якщо програма має настройки автоматичного завантаження в своєму графічному інтерфейсі, надійніше використовувати їх, ніж msconfig або Autoruns. Деякі додатки після запуску можуть відновлювати параметри автозавантаження, відключені сторонніми засобами.
попереднє тестування
Щоб перевірити, чи дійсно розподіл автозапуску додатків прискорює завантаження вашої ОС, має сенс заміряти час завантаження Windows до і після відключення передбачуваних до розподілу за часом програм. Це можна зробити за допомогою журналу подій або мого діагностичного пакета .
Важливе зауваження про пріоритет CPU і I / O
Коли скрипт буде працювати з планувальника, їй примусово призначається низький пріоритет процесорного часу (CPU) і операцій введення-виведення (I / O). Це зроблено спеціально, оскільки завдання планувальника розраховані на виконання у фоновому режимі.
Низьке навантаження на процесор і жорсткий диск оптимально підходить для фонових завдань, але не для всіх програм. Так, програмами для перевірки оновлень або поштовому клієнтові навряд чи потрібно багато ресурсів - їх можна безболісно запускати з планувальника. Але якщо програма вимагає підвищеної уваги процесора або активно взаємодіє з диском, її краще не обмежувати.
Вказати інший пріоритет завдання можна тільки при імпорті його XML-файла .
Створення простої задачі в планувальнику завдань
Для прикладу я візьму все той же Adobe Reader Speed Launcher - процедура буде фактично однаковою для всіх додатків. Відкрийте планувальник завдань (Пуск - Пошук - taskschd.msc).
Я рекомендую розмістити всі завдання, пов'язані з автозавантаженням, в одній папці. Клацніть правою кнопкою миші на вузлі Бібліотека планувальника завдань, виберіть з контекстного меню пункт Створити папку і вкажіть ім'я для неї - я назвав свою Start Up. У цій папці будуть розміщуватися завдання автозавантаження додатків. Потім правою кнопкою миші по створеній папці і виберіть з контекстного меню пункт Створити просту задачу. Ви побачите перше вікно майстра.
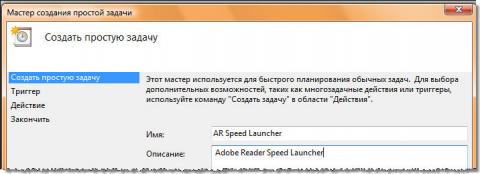
збільшити малюнок
Вкажіть ім'я для завдання і натисніть кнопку Далі.
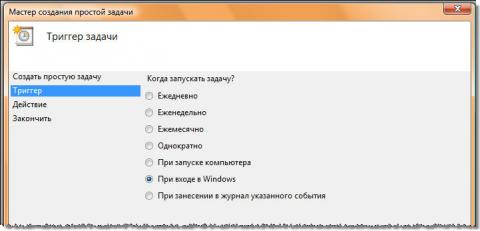
Як тригера завдання вкажіть При вході в Windows і натисніть кнопку Далі.
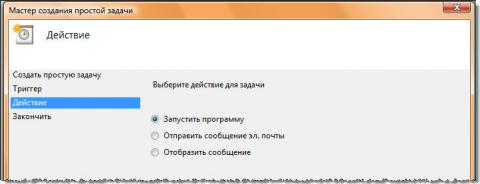
збільшити малюнок
Як дії вкажіть Запустити програму і натисніть кнопку Далі.
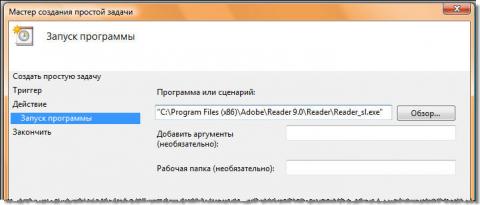
збільшити малюнок
У вікні Запуск програми вам потрібно вказати шлях до виконуваного файлу програми. Використовуйте кнопку Огляд або введіть шлях вручну, не забуваючи укладати його в лапки при наявності прогалин. Якщо ви використовуєте AutoRuns , Можна скопіювати шлях до програми з інформаційної панелі, розташованої внизу вікна. Якщо програма використовує аргументи командного рядка, введіть їх у відповідне поле. Наприклад, у бічній панелі Windows таким аргументом є / autorun. Натисніть кнопку Далі, щоб перейти до зведення задачі.
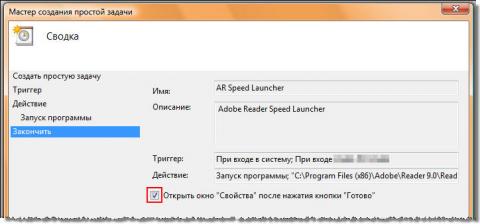
збільшити малюнок
Переконайтеся, що параметри завдання вказані правильно. Встановіть прапорець, який відповідає за відкриття властивостей завдання, і натисніть кнопку Готово. Завдання буде створена, і відразу ж відкриється вікно її властивостей.
Тепер потрібно налаштувати відкладений запуск завдання. Перейдіть на вкладку Тригери

збільшити малюнок
і двічі клацніть по триггеру При вході в систему (або виділіть його і натисніть кнопку Змінити).
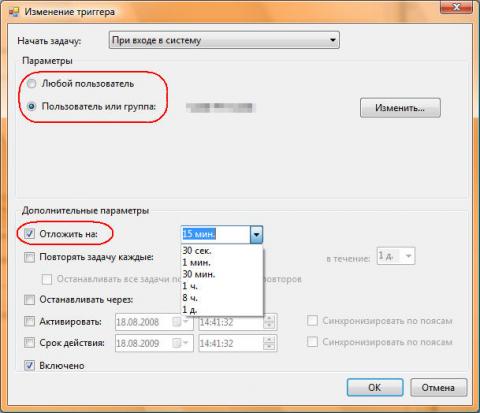
збільшити малюнок
У вікні Зміна тригера слід звернути увагу на два параметри, виділені на малюнку.
- Ви повинні вказати, буде завдання запускатися тільки для конкретної облікового запису (за умовчанням - для вашої) або для всіх користувачів, що входять в систему. Якщо з додатком працюєте тільки ви, запускати його для всіх користувачів, швидше за все, не має сенсу.
- Ви повинні задати, на який часовий інтервал буде відкладений запуск програми після входу користувача в систему. Тут однозначних рекомендацій бути не може - все залежить від ваших уподобань. Мене, наприклад, цілком влаштовує запуск менеджера буфера обміну через дві хвилини, а браузера - через 5 хвилин. Що ж стосується утиліти jusched.exe, то її запуск я відкладаю на 30 хвилин.
Аналогічним чином створюйте завдання для інших програм, запуск яких ви хочете відкласти.
Прискорити процес можна за допомогою експорту налаштованої завдання, її зміни і імпорту з новим ім'ям.
Про це ми поговоримо трохи нижче, а поки треба переконатися, що все працює.
Перевірка працездатності завдань планувальника
Після перезавантаження комп'ютера ви зможете дослідним шляхом переконатися, що створені вами завдання відпрацьовують - якщо додаток запускається в зазначений час, значить все нормально. Такі утиліти, як reader_sl.exe і jusched.exe, не мають графічного інтерфейсу - за допомогою менеджера завдань (CTRL + SHIFT + ESC) для перегляду запущених процесів. Ви також можете використовувати вкладку Журнал у властивостях завдання. Наявність помилок свідчить про неправильну роботу завдання.
Якщо ви заміряли тривалість запуску системи до розподілу автозавантаження за часом, ви можете повторити завмер і визначити, наскільки швидше стала завантажуватися система. У моєму випадку відкладений запуск дев'яти додатків дозволив скоротити час завантаження приблизно на одну хвилину.
Експорт та імпорт завдань планувальника
 Завдання планувальника Windows можна експортувати для перенесення на інший комп'ютер, з метою резервного копіювання, а також для прискорення процесу розподілу автозавантаження. Для експорту завдання клацніть по ньому правою кнопкою миші і виберіть з контекстного меню пункт Експортувати. Експортована завдання зберігається в форматі XML - такий файл можна відкрити в будь-якому текстовому редакторі (наприклад, в блокноті).
Завдання планувальника Windows можна експортувати для перенесення на інший комп'ютер, з метою резервного копіювання, а також для прискорення процесу розподілу автозавантаження. Для експорту завдання клацніть по ньому правою кнопкою миші і виберіть з контекстного меню пункт Експортувати. Експортована завдання зберігається в форматі XML - такий файл можна відкрити в будь-якому текстовому редакторі (наприклад, в блокноті).
При імпорті завдань прийміть до відома, що параметрами завдання є в тому числі ім'я комп'ютера та ім'я облікового запису, які можуть відрізнятися на іншому комп'ютері. В такому випадку XML-файл можна відредагувати вручну перед імпортом, вказавши правильні параметри, або зробити це в графічному інтерфейсі планувальника при імпорті.
Зміна пріоритету завдання в XML-файлі
Пріоритет завдань може варіюватися від 0 (вищий) до 10 (нижчий). Зокрема, значення 7 і 8 - призначені для фонових завдань і форсують низький пріоритет CPU і I / O, а значення 4, 5 і 6 - для інтерактивних, зі звичайним пріоритетом. Завдання, створені в графічному інтерфейсі або утилітою schtasks, мають пріоритет 7.
Щоб змінити пріоритет створеного завдання:
- Експортуйте завдання в XML-файл.
- Відкрийте файл в текстовому редакторі, знайдіть параметр <Priority> 7 </ Priority>
- Вкажіть значення 6 і збережіть файл.
- Видаліть існуюче завдання з планувальника і імпортуйте збережений файл.
клонування завдань
Інтервал визначається параметром RandomDelay в вузлі Triggers.
<Triggers> <TimeTrigger> <StartBoundary> 2011-01-15T23: 33: 13.341902 </ StartBoundary> <Enabled> true </ Enabled> <RandomDelay> PT4M </ RandomDelay> </ TimeTrigger> </ Triggers>
В даному випадку 4M означає завантаження, відкладену на 4 хвилини. Виправте, наприклад, на 5.
Запуск програми визначається в вузлі Actions параметрами Command і Arguments.
<Actions Context = "Author"> <Exec> <Command> "C: \ Program Files \ Skype \ Phone \ Skype.exe" </ Command> <Arguments> / nosplash / minimized </ Arguments> </ Exec> </ Actions>
Для першого досить вказати повний шлях до програми в лапках, а в другому задаються параметри командного рядка, якщо вони потрібні.
Альтернативи планувальником завдань
Один з читачів блогу запитав, чи можна досягти такого самого ефекту без планувальника завдань. В принципі, можна обійтися звичайним командним файлом. У ньому можна прописати запуск програм і паузи між ними, а потім помістити файл в автозавантаження. Приклад файлу ви знайдете в моєму коментарі в блозі.
Крім того, існують програми , Що надають графічний інтерфейс для розподілу автозавантаження за часом. Деякі ОЕМ-виробники розробляють такі програми і включають їх до складу системи, що іноді призводить користувачів в замішання .
висновок
У цій статті розглядається прискорення завантаження ОС Windows шляхом розподілу за часом автоматичного запуску додатків за допомогою планувальника завдань. Відкладений запуск програм дозволяє зберегти їх автоматичне завантаження, при цьому даючи можливість швидше приступити до роботи.
Обговорення завершено.
Що ж відбувається в цей час?Рада хороший, але що робити в тому випадку, якщо автоматичний запуск все-таки має сенс?
Але чи всі вони потрібні вам з першої хвилини роботи в системі?