- Що таке Google Analytics?
- Впровадити Google Analytics у WordPress
- 1. Створіть власність Google Analytics
- 2. Отримати код відстеження
- 3. Додайте код відстеження до WordPress
- 4. Тестування
- 5. Налаштування модуля GADWP
- Віджет панелі інструментів
- Додатково
- Виключити відстеження
- Google Analytics: основа
- Сесії, користувачі та перегляди сторінок
- Сторінки за сеанс і показник відмов
- Цільова аудиторія
- Придбання
- Реальний час
- Закон про файли cookie: не потрібно дозволу?
- Не включайте IP-адреси
- Вимкніть обмін даними
- Використовуйте і примусовий SSL
- Google Analytics: розширений
- 1. Налаштування в Google Analytics
- 2. Встановіть плагін GADWP
- 3. Переглядайте спеціальні розміри в Google Analytics?
- Події
- Перетворення
- Відстеження вихідних кліків як конверсії
- Відстежуйте інші способи конверсії
- Приєднайте Google Analytics до консолі пошуку Google
- Додаткові поради
- Додайте користувачів до Google Analytics
- Недостатні сторінки
- Відфільтруйте нерелевантні сторінки
- Сегментування
- Функція пошуку на вашому веб-сайті
- Пристрої
- Відвідувачів у кожному місті
- Читати далі?
Google Analytics - це потужний безкоштовний інструмент, який можна використовувати для відстеження відвідувачів вашого веб-сайту. У цій статті ми розповімо вам все про Google Analytics: як реалізувати її на своєму веб-сайті WordPress і що можливо? Відмова від відповідальності партнера:
Партнерські посилання можна знайти в наших статтях і на наших сторінках. Коли ви здійснюєте покупку через одну з цих посилань, ми отримуємо (зазвичай невелику) комісію від продавця. Ми завжди даємо нашу чесну думку про продукцію. Натисніть тут для отримання додаткової інформації.
Що таке Google Analytics?
Google Analytics - це безкоштовний інструмент від Google, який дозволяє відстежувати кількість відвідувачів, які відвідують ваш веб-сайт, і які сторінки переглядають ці відвідувачі. Google Analytics можна використовувати, якщо у вас є обліковий запис Google (за допомогою якого ви також можете ввійти до Gmail).
Щоб дізнатися більше про те, що можна "відстежувати" за допомогою Google Analytics, перегляньте: Google Analytics: основа .
Впровадити Google Analytics у WordPress
Щоб запустити Google Analytics на веб-сайті WordPress, виконайте наведені нижче дії. Для цього потрібен обліковий запис Google. Не маєте цього ще? Створіть це безкоштовно за допомогою Облікові записи Google .
1. Створіть власність Google Analytics
Якщо у вас є обліковий запис Google, увійдіть у систему Google Analytics . Тепер ви побачите екран, на якому можна налаштувати новий обліковий запис Google Analytics. Введіть необхідні дані (натисніть на зображення для збільшення зображення).
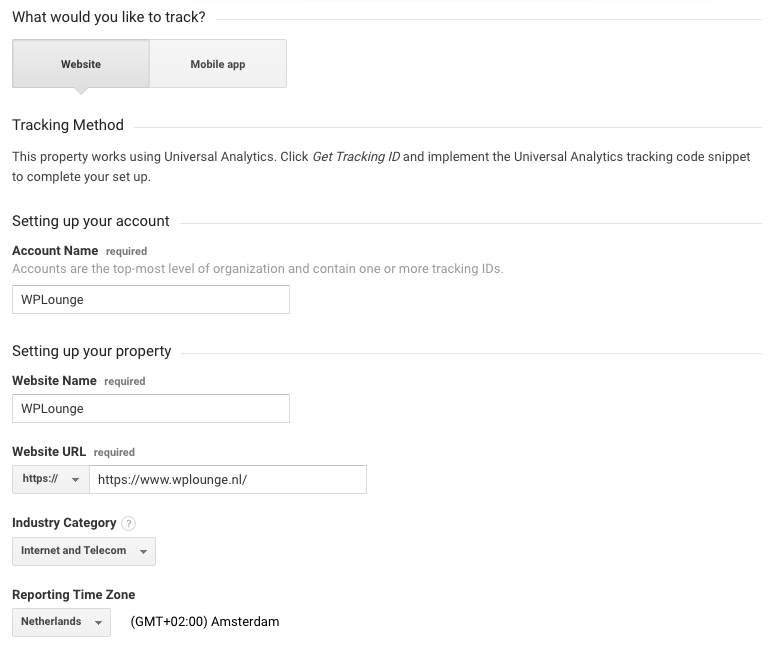
новий обліковий запис у Google Analytics
Важливо правильно ввести URL-адресу свого веб-сайту. Також переконайтеся, що ви вибрали HTTPS, якщо ваш веб-сайт має сертифікат SSL. Потім ви встановлюєте, якою мірою дані з власності Google Analytics можуть бути передані третім особам. Я сам завжди знімаю з цього прапорець (натисніть на зображення для збільшення зображення), тому що це більш сприятливо з точки зору закону cookie (про це пізніше в цій статті).
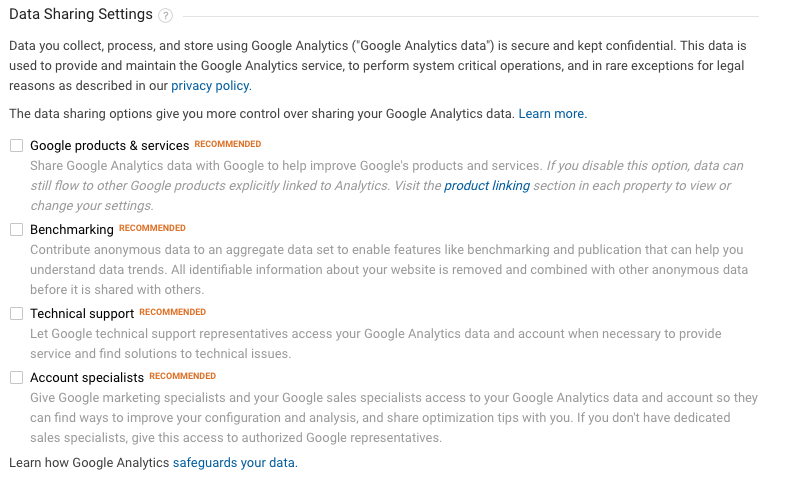 Потім натисніть кнопку Get Tracking ID (синя кнопка внизу). Спочатку вас попросять погодитися на умови Google. Виберіть "Нідерланди" та натисніть " Я приймаю ". Тепер ви побачите новий екран з кодом відстеження.
Потім натисніть кнопку Get Tracking ID (синя кнопка внизу). Спочатку вас попросять погодитися на умови Google. Виберіть "Нідерланди" та натисніть " Я приймаю ". Тепер ви побачите новий екран з кодом відстеження.
2. Отримати код відстеження
Google Analytics тепер надає код відстеження для вашого веб-сайту:

Залежно від того, як ви збираєтеся додати Google Analytics до вашого веб-сайту WordPress, вам потрібен цей код відстеження (або принаймні "ідентифікатор відстеження" (код, який починається з UA ). Скопіюйте код відстеження та збережіть його для наступного кроку, або відкрийте вікно з кодом відстеження на окремій вкладці.
3. Додайте код відстеження до WordPress
Цей код відстеження можна додати до свого веб-сайту WordPress різними способами. Найпростіший спосіб - встановити плагін, наприклад плагін від MonsterInsights або Інформаційна панель Google Analytics для WP (GADWP) . Я вважаю за краще використовувати останнє сам. Обидва плагіна можуть робити приблизно однакову кількість, але з MonsterInsights вам потрібна (платної) версії "Pro", а з GADWP це може бути в значній мірі вільним.
Обидві плагіни мають дуже зручну функцію: вам не потрібно вводити код відстеження вручну. Ви можете увійти до Google Analytics безпосередньо з адміністратора WordPress. Потім плагін виконує решту роботи. Тому переконайтеся, що ви встановили плагін, активуйте його і виберіть правильне властивість. У випадку GADWP, спочатку натисніть на авторизаційний плагін:
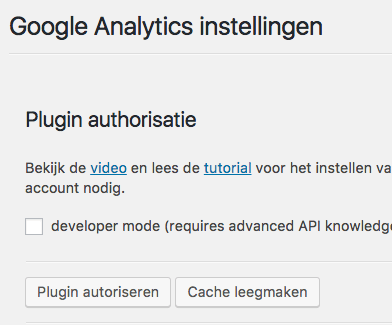
Якщо ви входите в Google, GADWP автоматично вибере правильне властивість на основі URL, який ви ввели в Google Analytics. Переконайтеся, що ви зберегли налаштування.
4. Тестування
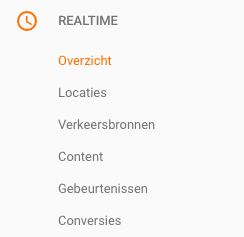 Тоді, звичайно, ви хочете перевірити, чи працює відстеження Google Analytics. Для цього використовується функція Google Analytics у реальному часі. Перейдіть до Google Analytics і виберіть правильне властивість (яку ми щойно створили).
Тоді, звичайно, ви хочете перевірити, чи працює відстеження Google Analytics. Для цього використовується функція Google Analytics у реальному часі. Перейдіть до Google Analytics і виберіть правильне властивість (яку ми щойно створили).
Тепер натисніть кнопку «REALTIME» у рядку ліворуч, а потім «Огляд» (див. Також зображення праворуч). Тепер ви побачите екран, який виглядає приблизно так (натисніть на зображення для збільшення):
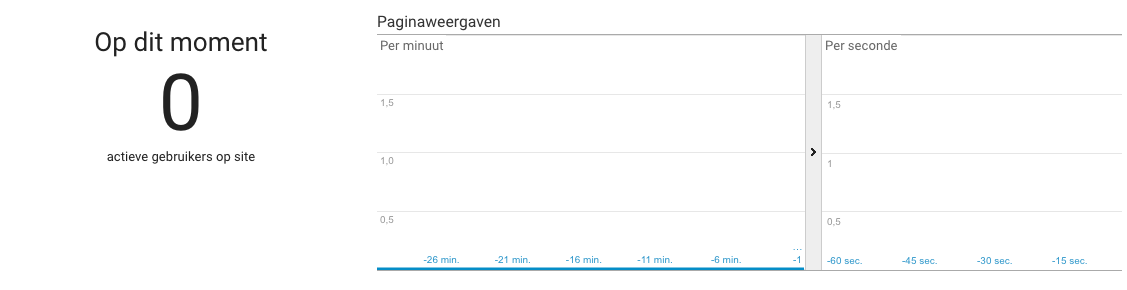
Тепер перейдіть на свій веб-сайт і перевірте, чи змінюється значення "0" в Analytics в режимі реального часу на "1". Якщо так, код відстеження буде працювати. Тепер ви можете натискати на своєму веб-сайті та перевіряти, чи Google Analytics правильно переглядає всі перегляди сторінок. Ви бачите це, тому що сині смуги видно в огляді "за секунду" праворуч:
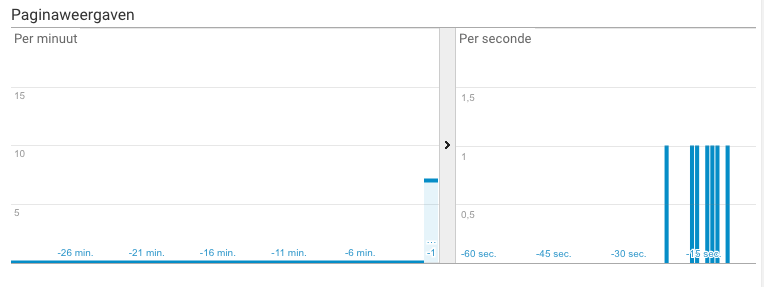
Переглядів сторінок за хвилину та секунду
Тепер, коли ви знаєте, що код відстеження працює правильно, можна продовжувати налаштування плагіна.
5. Налаштування модуля GADWP
Коли ви натискаєте "Налаштування сервера" у меню Google Analytics у WordPress, ви побачите наступний екран:
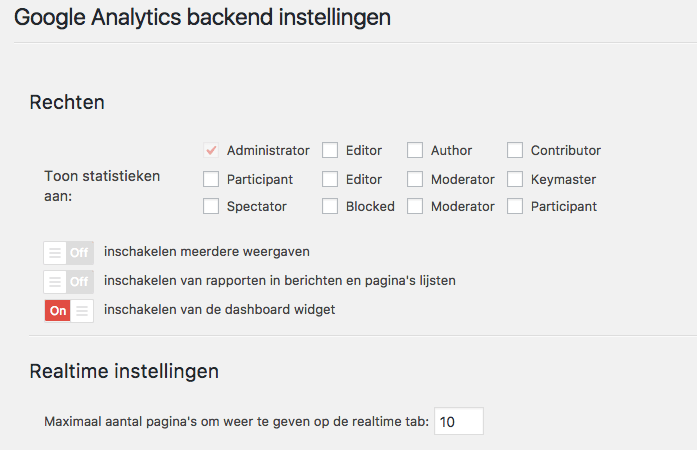
Тут ви можете встановити, які користувачі можуть переглядати статистику в WordPress. Для цього потрібно ввімкнути "Віджет інформаційної панелі".
Віджет панелі інструментів
Користувачі з правильною роллю отримують віджет Dashboard у WordPress зі статистикою:

Я вимкнув це сам, тому що вважаю за краще переглядати статистику в Google Analytics. Якщо вам це подобається, ви можете побачити статистику безпосередньо з WordPress. Можна також увімкнути звіти, щоб ви могли відразу побачити в адміністраторі WordPress, як часто відвідується сторінка.
У розділі "Налаштування інтерфейсу" можна також встановити статистику, яка відображатиметься на передній частині веб-сайту (але лише для користувачів, що входять до системи).
Додатково
У меню "Код відстеження" ви знайдете всі види додаткових налаштувань. У розділі "Відстеження подій" можна, наприклад, надіслати "події" до Google Analytics. Ми використовуємо це для відстеження кліків на зовнішні веб-сайти та завантаження:
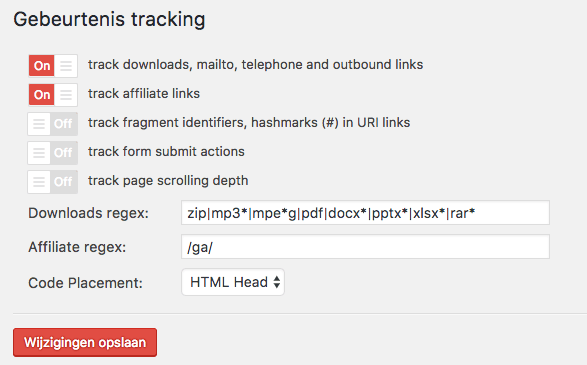
Події, які ви можете відстежувати, надсилаються до Google Analytics і можуть бути знайдені в Google Analytics у розділі "Поведінка> Події". Ці події також доступні в режимі реального часу.
Наші партнерські посилання починаються з / go / (наприклад, посилання на Елегантні теми ), завдяки настройкам плагін знає, що його треба відстежувати як вихідне посилання.
Виключити відстеження
За допомогою GADWP можна також виключити відстеження для зареєстрованих користувачів:
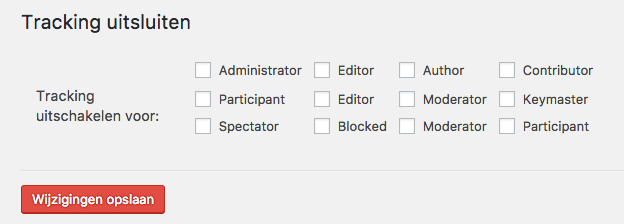
Позначивши це для всіх типів користувачів, переконайтеся, що власні перегляди сторінок не враховуються у звітах у Google Analytics.
Google Analytics: основа
У Google Analytics можна побачити багато різних речей. Таким чином ви зможете побачити, скільки користувачів відвідали ваш веб-сайт за день (і навіть за годину). Окрім того, Google Analytics надає інформацію про те, як відвідувачі відвідують ваш веб-сайт.
Сесії, користувачі та перегляди сторінок
Найбільш важливими статистичними даними в Google Analytics є сеанси, перегляди користувачів і переглядів сторінок (переглядів сторінок). Сесії - це кількість відвідувань . Таким чином, це не єдині відвідувачі, але чисто, як часто ваш сайт відвідувався. Якщо ви переглядаєте свій сайт двічі за один день (один раз вранці і один раз у другій половині дня), то це дві сесії одного користувача.
Користувачі - це кількість унікальних користувачів, які відвідали ваш веб-сайт за вибраний період. Тому ця кількість ніколи не перевищує кількість сеансів. Якщо хтось запитує, скільки унікальних відвідувачів у вас є, то краще дивитися на користувачів.
Перегляди сторінок (відомі як переклади сторінок англійською мовою) означають частоту перегляду сторінок. Якщо ви переглядаєте одну сторінку і натисніть кнопку "refresh" п'ять разів, це буде п'ять переглядів сторінок.
Сторінки за сеанс і показник відмов
Кількість сторінок на сеанс також важлива. Це середня кількість переглядів сторінок (переглядів сторінок) за сеанс. Показник відмов відповідає кількості відвідувачів, які лише переглядають одну сторінку, а потім залишають ваш веб-сайт.
Цільова аудиторія
У розділі Цільова група ви можете побачити все про ваших відвідувачів; з якої країни (і навіть міста) вони приходять, який пристрій вони використовують і багато іншого. Зображення нижче ( це не WPLounge Analytics ) показує це добре: відвідувачі з Нідерландів та Бельгії бачать більше сторінок на голландському сайті, ніж відвідувачі з США, Бразилії та Іспанії. Натисніть на зображення для збільшення.
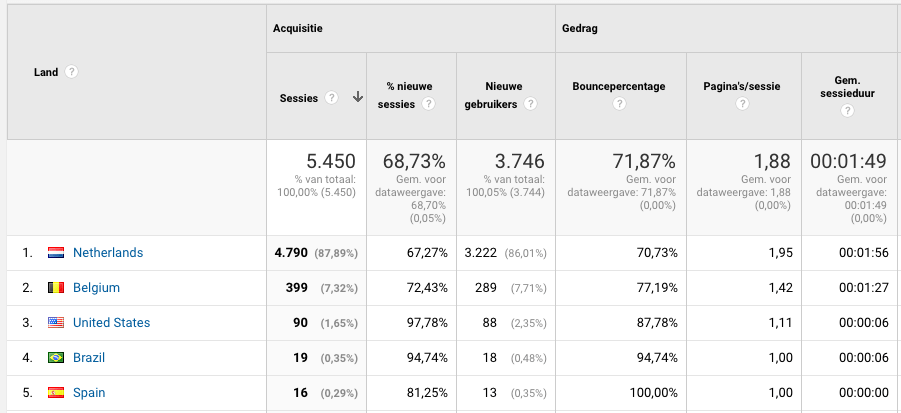
Огляд за країнами в Google Analtyics (натисніть для збільшення)
Придбання
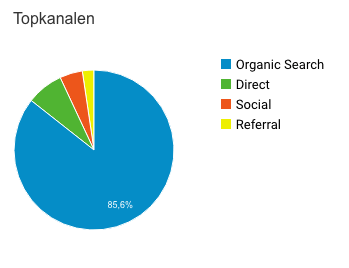 На вкладці " Придбання " можна побачити, звідки приходять ваші відвідувачі. Найважливішими чотирма джерелами є:
На вкладці " Придбання " можна побачити, звідки приходять ваші відвідувачі. Найважливішими чотирма джерелами є:
- Органічний пошук
- Відразу
- Соціальні
- Реферал
Органічний пошук - це кількість відвідувачів з таких пошукових систем, як Google. Відразу виступає за відвідувачів, які "безпосередньо" прийшли на ваш сайт (не було виявлено жодного джерела). Соціальна інформація надає інформацію про відвідувачів із соціальних медіа, а перенаправлення - це відвідувачі, які прийшли на ваш сайт через інший веб-сайт (наприклад, через гіперпосилання).
Реальний час
Приємною особливістю Google Analytics є "Реальний час". Тут ви можете побачити, скільки відвідувачів перебуває на вашому веб-сайті, звідки вони йдуть і які сторінки вони переглядають.
Реальний час особливо приємно, якщо у вас є сайт з багатьма відвідувачами. Це дає багато людей удар, коли ви бачите, що є 20 або 30 відвідувачів на вашому сайті в той же час. Крім того, реальний час дуже корисний для тестування правильного коду відстеження; зрештою, ви можете відразу побачити, чи переглядаються сторінки (перегляди сторінок) належним чином.
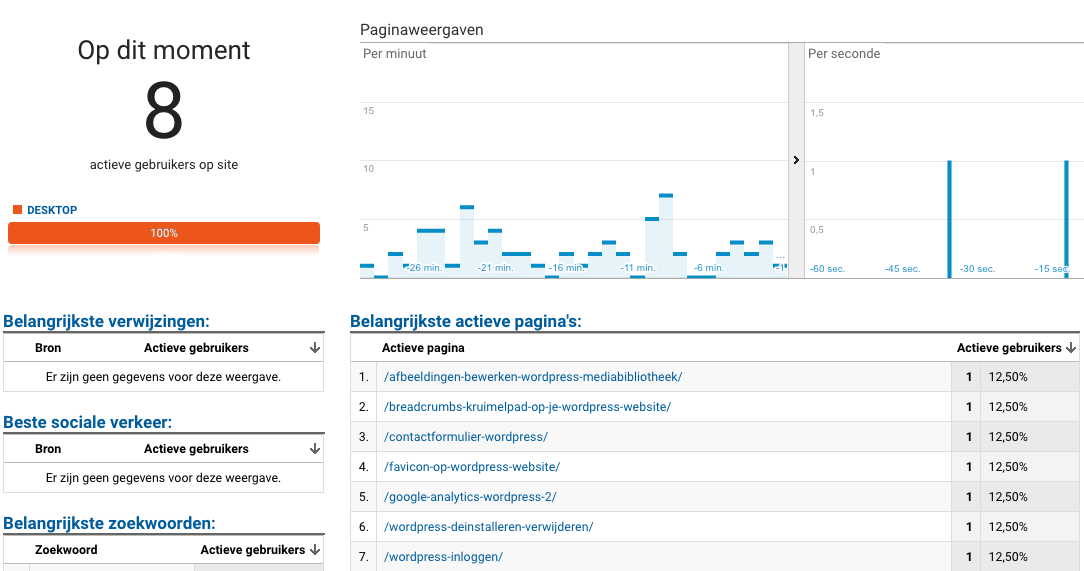
Реальний час в Google Analytics (натисніть для збільшення) - знімок нашої власної Analytics
Закон про файли cookie: не потрібно дозволу?
Google Analytics використовує файли cookie для збору інформації про ваших відвідувачів. Наприклад, файл cookie розміщується для того, щоб визначити, чи хтось відвідує ваш сайт вперше (або він є відвідувачем, що повертається).
Якщо ви правильно організуєте ряд речей, вам не потрібно запитувати відвідувачів про дозвіл на використання Google Analytics (джерело: Comaxx ). Подбайте про наступне:
Не включайте IP-адреси
У розширених налаштуваннях плагіна GADWP ви можете вибрати анонімні IP-адреси:
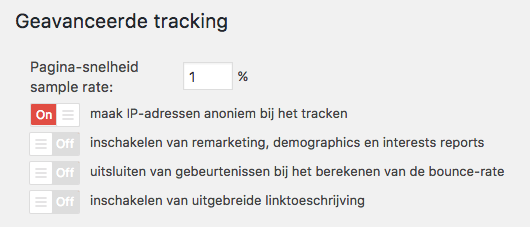
Переконайтеся, що це налаштування встановлено на "Увімкнено", щоб IP-адреса ваших відвідувачів не була спільною з Google.
Вимкніть обмін даними
Ви зробили це на кроці 1 . Ви можете змінити це пізніше через налаштування в Google Analytics. Ви приїжджаєте сюди так:
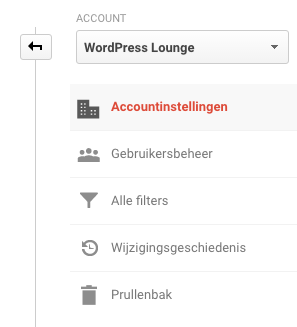
Зніміть прапорці з усіх параметрів, щоб дані та дані не передавалися Google та / або третім особам.
Переконайтеся, що у заяві про конфіденційність вашого веб-сайту чітко зазначено, що ви використовуєте Google Analytics. Також поясніть, що робить Google Analytics і для чого ви його використовуєте. Також може бути корисним пояснити, які заходи були вжиті для захисту конфіденційності вашого відвідувача. Наприклад, IP-адреси не надсилаються до Google.
Використовуйте і примусовий SSL
 Нарешті, переконайтеся, що ваш веб-сайт має сертифікат SSL. Це забезпечує доступ до вашого веб-сайту лише через HTTPS. Таким чином, дані ваших відвідувачів дуже добре захищені. У багатьох випадках сертифікат SSL безкоштовний. У Савві і Хостинг iXL Ви можете використовувати безкоштовний сертифікат Let's Encrypt.
Нарешті, переконайтеся, що ваш веб-сайт має сертифікат SSL. Це забезпечує доступ до вашого веб-сайту лише через HTTPS. Таким чином, дані ваших відвідувачів дуже добре захищені. У багатьох випадках сертифікат SSL безкоштовний. У Савві і Хостинг iXL Ви можете використовувати безкоштовний сертифікат Let's Encrypt.
Google Analytics: розширений
Раніше ми показали основні статистичні дані, які можна отримати в Google Analytics про своїх відвідувачів. Тепер настав час для ряду прикладів розширеної інформації, які можна зібрати, використовуючи, наприклад, спеціальні розміри .
За допомогою спеціальних розмірів у Google Analytics можна побачити корисну інформацію. У плагіні GADWP Ви можете безкоштовно додати певні налаштування. Вони особливо корисні для (великих) блогів з, наприклад, різними категоріями та кількома авторами.
Наприклад, ми бачимо, скільки переглядів сторінок було надано автору для кожного автора (натисніть на зображення для збільшення):
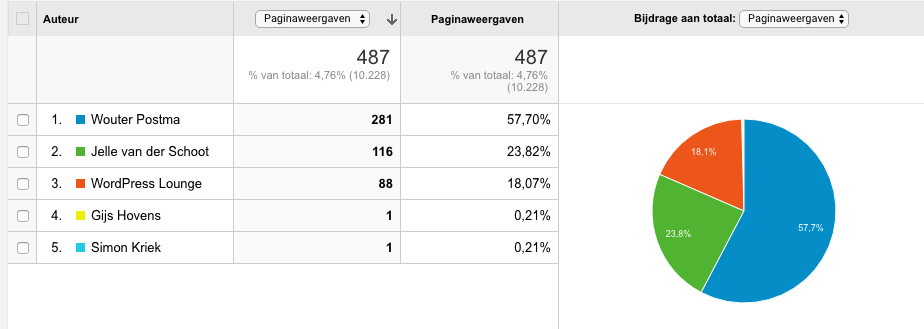
Це може бути дуже корисним з різних причин, таких як розповсюдження доходу блогу на автора. Ви можете вказати таке:
1. Налаштування в Google Analytics
У Google Analytics ви вибираєте "Адміністрування", "Спеціальні визначення", а потім "Спеціальні розміри". Тепер ви побачите наступний екран:
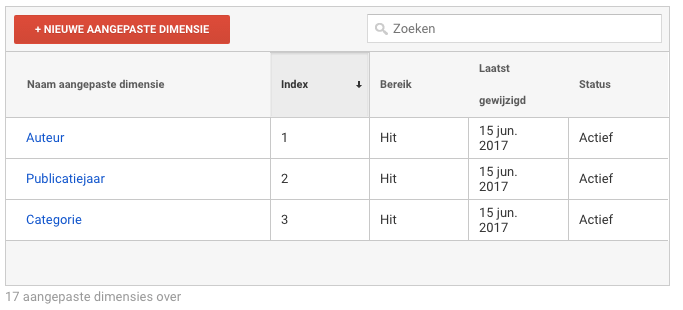 Ми маємо три модифікації: автор, рік та категорія публікації. Коли ви натискаєте червону кнопку ("Нове спеціальне вимір"), ви побачите наступний екран:
Ми маємо три модифікації: автор, рік та категорія публікації. Коли ви натискаєте червону кнопку ("Нове спеціальне вимір"), ви побачите наступний екран:
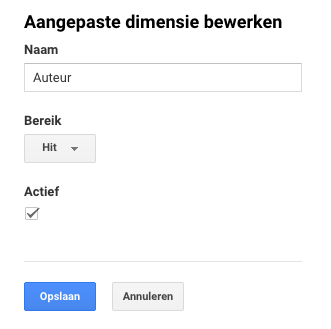
Виберіть ім'я (наприклад, "Автор"), виберіть "Хіт" і переконайтеся, що позначено "активний" параметр. Потім натисніть "Зберегти". Зробіть те саме для, наприклад, категорії та року публікації.
2. Встановіть плагін GADWP
Тепер перейдіть до меню в WordPress: Google Analytics> Код відстеження та виберіть Визначення .

Ви повинні вибрати номер за розміром. Це відповідає номеру, який ви бачите в Google Analytics (див. Також попередній крок) у розділі "Індекс".
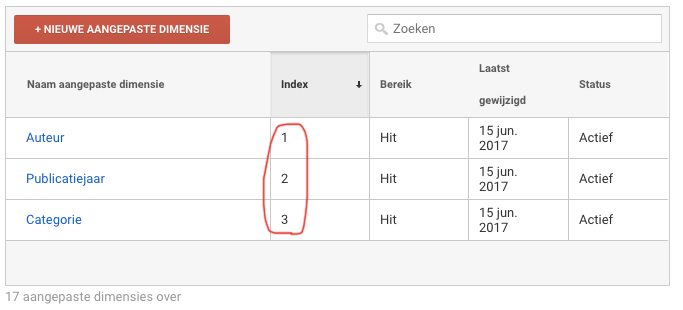
Тепер клацніть по збереженню в плагіні GADWP і відтепер користувацькі розміри будуть збережені. Ви також можете зробити це для місяця публікації, тегів і типу користувача. Однак, ми знаходимо автора, рік публікації та категорію важливі й цікаві.
3. Переглядайте спеціальні розміри в Google Analytics?
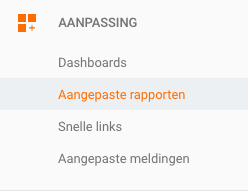 Але де можна знайти ці статистичні дані в Google Analytics? За замовчуванням ці дані не відображатимуться в Google Analytics, але вони знаходяться там! Однак для цього потрібно створити спеціальний звіт . Це звучить складно, але насправді це дуже просто.
Але де можна знайти ці статистичні дані в Google Analytics? За замовчуванням ці дані не відображатимуться в Google Analytics, але вони знаходяться там! Однак для цього потрібно створити спеціальний звіт . Це звучить складно, але насправді це дуже просто.
На зображенні праворуч можна побачити, де можна створити ці налаштовані звіти. Ви робите це в розділі " Налаштування", а потім " Спеціальні" .
Натисніть тут "Новий спеціальний звіт" і вкажіть ім'я. Потім виберіть одну або кілька груп статистики. Ми вважаємо важливими такі статистичні дані:
- Перегляди сторінок
- Рейтинг конверсії
- Bounceratio
Ви вибираєте ці групи наступним чином:
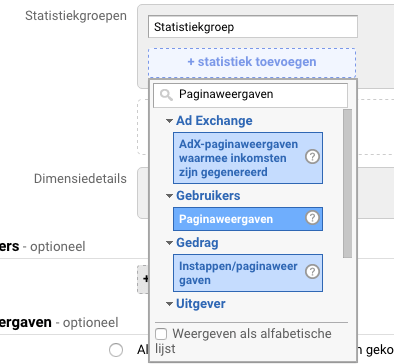
Після того, як ви додали всі цікаві групи, виберіть спеціальний вимір у розділі "Деталі розмірів" . Ви самі створили його (на кроці 1):
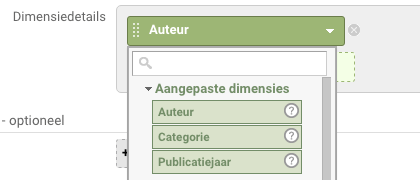
Потім натисніть кнопку "Зберегти", і звіт тепер буде видно за допомогою налаштованих звітів у Google Analytics. Цей звіт може виглядати наступним чином (дані тестування з нашого спеціального виміру для категорій):
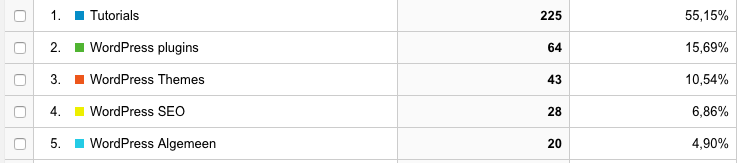
Події
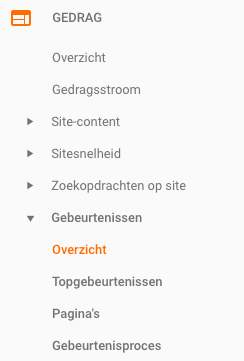 Я вже показав скріншот з Налаштування GADWP : Ви також можете відстежувати "події" на своєму веб-сайті WordPress. Вони можуть бути різного роду: завантаження (PDF), натискання вихідного посилання або натискання посилання на партнерську мережу.
Я вже показав скріншот з Налаштування GADWP : Ви також можете відстежувати "події" на своєму веб-сайті WordPress. Вони можуть бути різного роду: завантаження (PDF), натискання вихідного посилання або натискання посилання на партнерську мережу.
Оскільки модель доходів багатьох блогів, включаючи WPLounge, значною мірою обертається навколо партнерських посилань, ми також відстежуємо кліки відвідувачів на такі веб-сайти, як Елегантні теми .
Ці події можна знайти в Google Analytics у розділі Поведінка> Події> Огляд .
Перетворення
У вас є інтернет-магазин? Тоді, звичайно, ви хочете відстежувати конверсію в Google Analytics. Ви можете використовувати відстеження електронної комерції. Це також включено в плагін GADWP як стандарт. Ця форма відстеження була розширена до такої міри, що вона може заслуговувати своєї статті. А тепер я раджу вам цю статтю від Blok Webdesign читати.
Іншими прикладами, за допомогою яких можна відстежувати конверсію, є:
- Форми
- Вихідні (партнерські) кліки
Відстеження вихідних кліків як конверсії
Відстеження вихідних кліків як конверсії насправді є комбінацією між відстеженням "Події" та встановленням "Цільового" в Google Analytics. Як я вже пояснив, плагін GADWP може автоматично відслідковувати вихідні кліки як подію. Внутрішні посилання також можуть бути встановлені як вихідні посилання. Це корисно для партнерських посилань, таких як наша партнерська посилання: https://www.wplounge.nl/ga/elegant-themes/. Конверсію можна "повісити" в Google Analytics наступним чином: перейдіть до " Адміністратор", а потім " Цілі" .
Створіть нову мету та виберіть "Налаштувати" (або "Користувальницькі") у налаштуваннях Ціль . У розділі Опис цілі вибирається ім'я та тип. Тип у цьому випадку - це "Подія". У розділі Деталі цілі тепер можна вказати умови події, які забезпечують конверсію (або "досягнуту мету"). У нашому випадку, тобто, коли позначка події починається з "https://www.wplounge.nl/ga/elegant-themes".
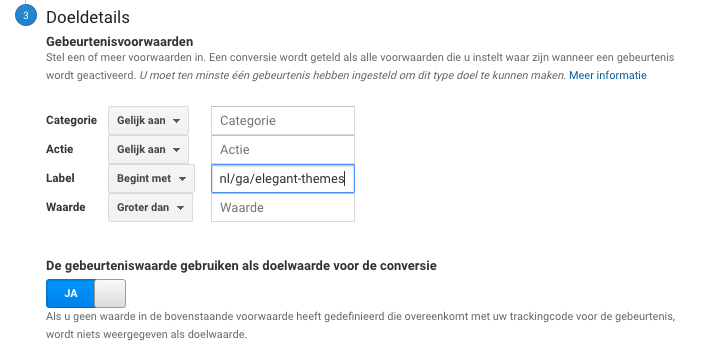 Потім виберіть "Зберегти". З цього моменту будемо вимірювати конверсію для цієї "цілі".
Потім виберіть "Зберегти". З цього моменту будемо вимірювати конверсію для цієї "цілі".
Відстежуйте інші способи конверсії
При створенні цілі в Google Analytics можна працювати по-різному. Таким чином, ви також можете встановити певну сторінку як ціль. Наприклад, якщо у вас є контактна форма на сторінці "Дякуємо", ви можете встановити URL-адресу цієї сторінки як мету конверсії.
Приєднайте Google Analytics до консолі пошуку Google
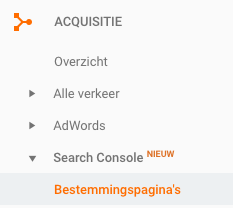 У Google Analytics ви можете побачити в розділі Придбання, звідки приходять ваші відвідувачі. Проте, мало чітко визначено терміни пошуку, використані для цього. Вони часто містяться в розділі "Не надано". Щоб отримати більше інформації, можна пов’язати власність Google Analytics з веб-сайтом у Консоль пошуку Google (раніше: Інструменти Google для веб-майстрів).
У Google Analytics ви можете побачити в розділі Придбання, звідки приходять ваші відвідувачі. Проте, мало чітко визначено терміни пошуку, використані для цього. Вони часто містяться в розділі "Не надано". Щоб отримати більше інформації, можна пов’язати власність Google Analytics з веб-сайтом у Консоль пошуку Google (раніше: Інструменти Google для веб-майстрів).
Ви можете зробити посилання, перейшовши в розділ Придбання на вкладку Консоль пошуку в Google Analytics (див. Зображення праворуч).
Додаткові поради
Додаткові поради, які можна використовувати для пошуку конкретних відомостей про веб-сайт WordPress за допомогою Google Analytics.
Додайте користувачів до Google Analytics
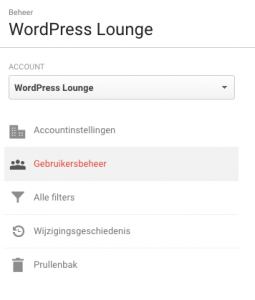 Хочете надати іншим доступ до вашого облікового запису Google Analytics? Вам не потрібно надавати їм свій пароль Google, але ви можете поділитися власністю Google Analytics з цими людьми. Потім вони можуть увійти знову на google.com/analytics і автоматично переглядати ваш веб-сайт.
Хочете надати іншим доступ до вашого облікового запису Google Analytics? Вам не потрібно надавати їм свій пароль Google, але ви можете поділитися власністю Google Analytics з цими людьми. Потім вони можуть увійти знову на google.com/analytics і автоматично переглядати ваш веб-сайт.
Для цього потрібна адреса електронної пошти, яку вони використовують для свого облікового запису Google. Ви можете додати це під Адміністратором> Керування користувачами . Потім ви побачите наступний екран:
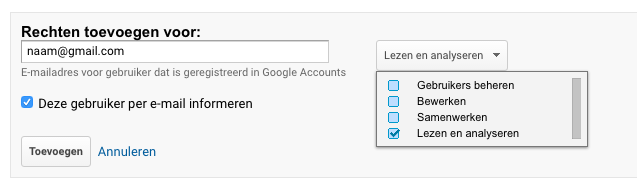
Введіть адресу електронної пошти та виберіть права, які ви хочете надати комусь праворуч. Якщо ви бажаєте лише поділитися статистикою, виберіть " Читати та аналізувати ". За бажанням ви можете повідомити нового користувача електронною поштою. Після цього людина отримає електронний лист від Google Analytics, щоб повідомити, що вони отримали доступ до вашої власності.
Недостатні сторінки
Одна з речей, які я хотів би знати для нашого блогу: WPLounge: які URL-адреси погано виконуються? Під цим я маю на увазі: які URL-адреси отримують менше відвідувачів, ніж я б хотів?
Щоб дізнатися, у Google Analytics я переходжу до Поведінка> Зміст сайту> Усі сторінки . Потім я вибираю довгий період у верхньому правому куті, наприклад рік:
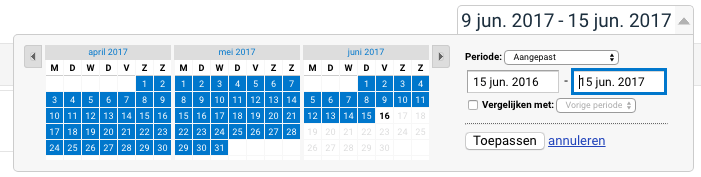
Після натискання кнопки «Застосувати» ви отримаєте список всіх сторінок, які були відвідані хоча б один раз за минулий рік. Проте між ними багато сторінок, які часто відвідуються. Щоб фільтрувати його, ми створимо фільтр. Для цього натисніть кнопку "Додатково" біля поля пошуку та введіть фільтр наступним чином:
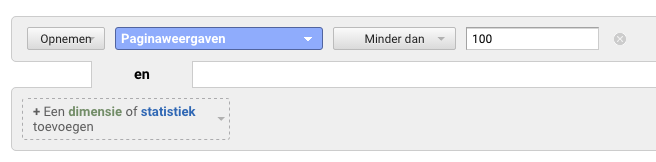
Потім натисніть кнопку "Застосувати", і ви побачите лише сторінки, які мали менше 100 переглядів сторінок за минулий рік.
Відфільтруйте нерелевантні сторінки
Ви не хочете бачити тут певні сторінки, наприклад, архіви, які закінчуються на / page / 7 / або / page / 8 / . Ми фільтруємо це другим фільтром:

Примітка. Цей фільтр має бути встановлено на " Виключити ". Можна додати ще більше фільтрів, щоб виключити більше типів сторінок. Для WPLounge я зараз знайшов 1029 сторінок, які мали менше 100 переглядів сторінок за минулий рік.
Це дуже цінна інформація, тому що я також бачу в ній статті, які виконувалися дуже добре. Тепер я можу помістити це у свій список, щоб переписати або оновити. Оновлення або переписування старих статей дуже корисно; Google знову побачить вашу сторінку як "свіжий вміст" і, отже, краще вписується в результати пошуку.
За допомогою функції "Огляд навігації" ви отримуєте інформацію про те, як люди опинилися на певній сторінці. Це стосується лише відвідувачів, які прийшли на один веб-сайт з інших сторінок.
Виберіть сторінку за допомогою Поведінка> Зміст сайту> Усі сторінки та натисніть вкладку Огляд навігації вгорі. У прикладі нижче ви можете побачити, як це виглядає для нашої сторінки “ Що таке WordPress? (Натисніть на зображення для більшої версії)
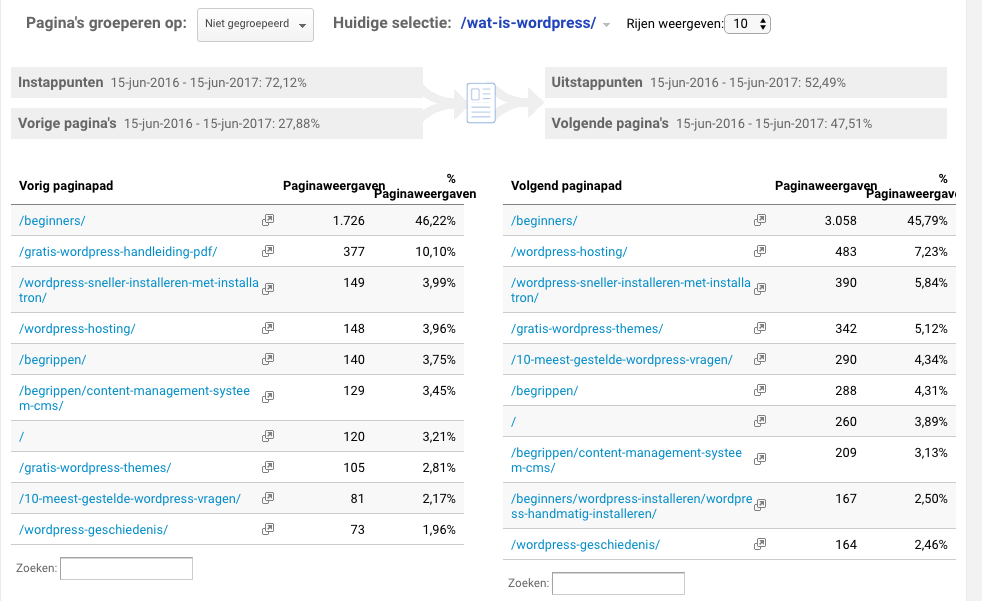 Ми бачимо, що більшість відвідувачів цієї сторінки надходять зі сторінки / для початківців /, і більшість відвідувачів відвідують цю сторінку. Дуже корисна інформація!
Ми бачимо, що більшість відвідувачів цієї сторінки надходять зі сторінки / для початківців /, і більшість відвідувачів відвідують цю сторінку. Дуже корисна інформація!
Корисна порада, про яку ви також читати далі на блозі Карела Гієна; створення спеціальних URL-адрес кампанії . Це URL-адреси, які можна поділитися, наприклад, у Facebook. Завдяки цим URL-адресам, Google Analytics відстежуватиме відвідувача як відвідувача, який надходить із "кампанії", незалежно від того, як відвідувач приходить.
Для створення такої спеціальної URL-адреси можна скористатися Конструктор URL-адрес кампанії використовувати його. Такі інструменти, як Mailchimp також пропонуємо вам можливість автоматично конвертувати посилання в інформаційний бюлетень на спеціальні URL-адреси кампанії.
Сегментування
Один корисний спосіб знайти більш релевантну інформацію в Google Analytics - використовувати сегменти. Потім можна фільтрувати дані, щоб ви могли бачити лише відповідну інформацію. Наприклад, можна використовувати сегменти, щоб відфільтрувати відвідувачів з певних країн або відвідувачів, які приходять на ваш сайт з певних інших веб-сайтів ( Наприклад, спам-реферали ).
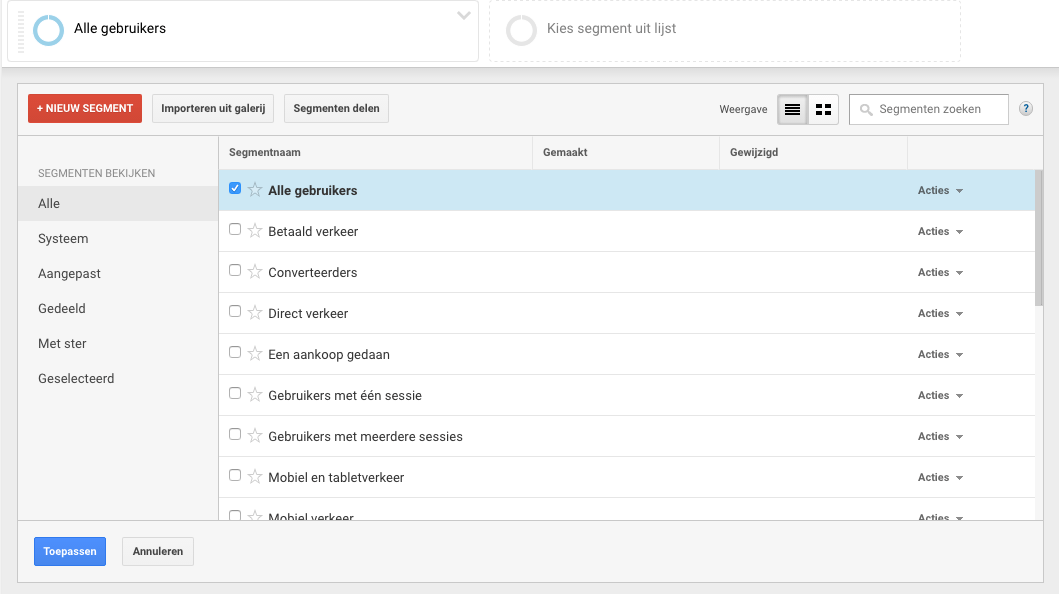 На зображенні вище відображаються стандартні сегменти в Google Analytics. Можна також створити сегмент самостійно на основі різних фільтрів. Одним зручним стандартним фільтром є "Конвертори". Потім ви побачите лише інформацію про відвідувачів, які призвели до конверсії. Таким чином можна дізнатися, як поводяться ці відвідувачі, а потім знову відповісти на це.
На зображенні вище відображаються стандартні сегменти в Google Analytics. Можна також створити сегмент самостійно на основі різних фільтрів. Одним зручним стандартним фільтром є "Конвертори". Потім ви побачите лише інформацію про відвідувачів, які призвели до конверсії. Таким чином можна дізнатися, як поводяться ці відвідувачі, а потім знову відповісти на це.
Функція пошуку на вашому веб-сайті
Ви використовуєте функцію пошуку на своєму веб-сайті WordPress? Тоді, звичайно, ви хочете знати, що шукають ваші відвідувачі! Перейдіть до Адміністрація> Перегляд налаштувань (у розділі "Перегляд"). Тепер перейдіть до Пошук сайту та увімкніть його. Тепер введіть у поле "s":
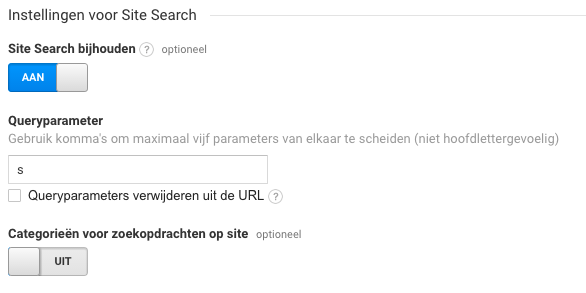 Тепер Google Analytics автоматично розпізнає, коли хтось розміщує пошук на вашому веб-сайті WordPress. Це відбувається тому, що кожна URL-адреса пошуку в WordPress починається з " ? S = ", наприклад: пошуковий запит . Тепер перейдіть до Поведінка> Пошуки на сайті, і ви побачите, що шукають ваші відвідувачі:
Тепер Google Analytics автоматично розпізнає, коли хтось розміщує пошук на вашому веб-сайті WordPress. Це відбувається тому, що кожна URL-адреса пошуку в WordPress починається з " ? S = ", наприклад: пошуковий запит . Тепер перейдіть до Поведінка> Пошуки на сайті, і ви побачите, що шукають ваші відвідувачі:
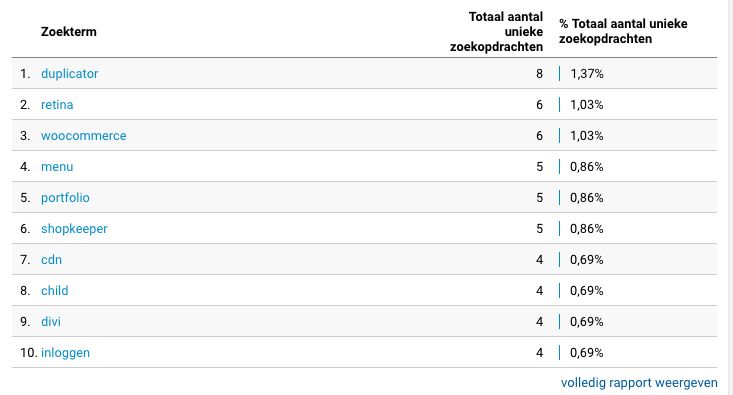 Вищезазначені пошуки відбуваються з випадкового тижня на WPLounge.
Вищезазначені пошуки відбуваються з випадкового тижня на WPLounge.
Пристрої
Це ваш веб-сайт чуйний ? Коли ви дивитеся на цільову групу> мобільний у Google Analytics, ви побачите, скільки відвідувачів відвідує ваш сайт за допомогою смартфона або планшета. У WPLounge 85% відвідувачів все ще приходять з настільних комп'ютерів, але на багатьох інших веб-сайтах вони дуже різні.
 Ваш сайт не є мобільним і чи маєте відносно велику кількість "мобільних" відвідувачів? Тоді прийшов час почати користуватися темою WordPress! На щастя, майже всі теми сьогодні реагують. Додаткова перевага - це Google нагороджує веб-сайти, що підтримують мобільний зв'язок .
Ваш сайт не є мобільним і чи маєте відносно велику кількість "мобільних" відвідувачів? Тоді прийшов час почати користуватися темою WordPress! На щастя, майже всі теми сьогодні реагують. Додаткова перевага - це Google нагороджує веб-сайти, що підтримують мобільний зв'язок .
Відвідувачів у кожному місті
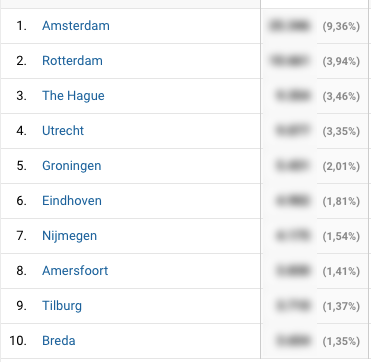 Через Цільова група> Geo> Розташування можна побачити не тільки з яких країн приходять ваші відвідувачі, але і з яких міст. WPLounge - найбільш відвідуваний в Амстердамі, за яким йде Роттердам.
Через Цільова група> Geo> Розташування можна побачити не тільки з яких країн приходять ваші відвідувачі, але і з яких міст. WPLounge - найбільш відвідуваний в Амстердамі, за яким йде Роттердам.
Проте, співвідношення не відповідає різниці населення між цими двома містами; майже 10% наших відвідувачів приїжджають зі столиці, а менше чотирьох відсотків приїжджають з Роттердама.
Крім розташування, можна також фільтрувати по провінціях і в деяких країнах (наприклад, у США) також за допомогою "Metropolitan area", наприклад "Boston MA-Manchester NH" (столичний район, розділений на два держави).
Читати далі?
Докладніше про Google Analytics? Також перегляньте такі статті та відео:
Оцініть цю статтю
Що таке Google Analytics?3. Переглядайте спеціальні розміри в Google Analytics?
У цій статті ми розповімо вам все про Google Analytics: як реалізувати її на своєму веб-сайті WordPress і що можливо?
Що таке Google Analytics?
Не маєте цього ще?
3. Переглядайте спеціальні розміри в Google Analytics?
Але де можна знайти ці статистичні дані в Google Analytics?
Під цим я маю на увазі: які URL-адреси отримують менше відвідувачів, ніж я б хотів?
Ваш сайт не є мобільним і чи маєте відносно велику кількість "мобільних" відвідувачів?
Читати далі?