- зміст
- 1.1. Відключення зайвих оновлень
- 1.2. систематизація файлів
- 2. Прискорення роботи диска
- 2.1. Оновлення драйвера контролера дисків
- 2.2. Включення функції TRIM на SSD
- 2.3. Відключення зайвих служб
- 2.4. Відключення автозавантаження програм
- 2.5. Дефрагментація диска
- 3. Посилання
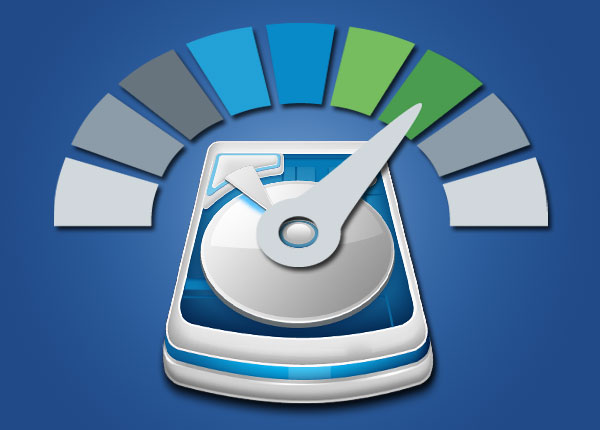
Як підтримувати порядок на диску, прискорити його роботу, зробити систему швидше і чуйними за рахунок грамотної настройки операційної системи, систематизації файлів, оновлення драйверів і дефрагментації.
У попередніх статтях я розповідав про те як звільнити місце на диску і виробляти його автоматичне очищення , Рекомендую їх почитати. У цій статті я дам вам ще кілька порад як підтримувати порядок на диску, прискорити його роботу і завдяки цьому зробити систему швидше і чуйними.
зміст
зміст
1. Підтримка порядку на диску
Для того, щоб на диску завжди був порядок, досить вільного місця і не знижувалася його продуктивність, потрібно виконати кілька простих налаштувань і дотримуватися певних правил зберігання файлів.
1.1. Відключення зайвих оновлень
Операційна система Windows за замовчуванням налаштована на отримання важливих і рекомендованих оновлень. До важливих відносяться оновлення безпеки та виправлення помилок. А ось з рекомендованими приходять гігабайти всякого мотлоху. Це додаткові системні компоненти і служби, які майже нікому не потрібні. Вони займають багато місця на диску, оперативну пам'ять і використовує ресурси процесора. В результаті комп'ютер починає гальмувати все краще і краще 
Крім цього система в обов'язковому порядку створює резервні копії системних файлів, які не можна видалити. В результаті папка «Windows» на диску «C» серйозно розростається в розмірах і на ньому починає не вистачати місця.
Щоб не забивати диск непотрібним мотлохом і виключити інші негативні впливи рекомендую залишити установку тільки важливих оновлень і відключити установку рекомендованих.
Якщо у вас Windows XP, то скористайтеся нашими рекомендаціями зі статті про оновлення Windows XP .
У Windows 7 натисніть лівою, а в Windows 8.1 правою кнопкою миші на значку Windows і перейдіть в меню «Панель управління / Система і безпека / Включення або відключення автоматичного оновлення".
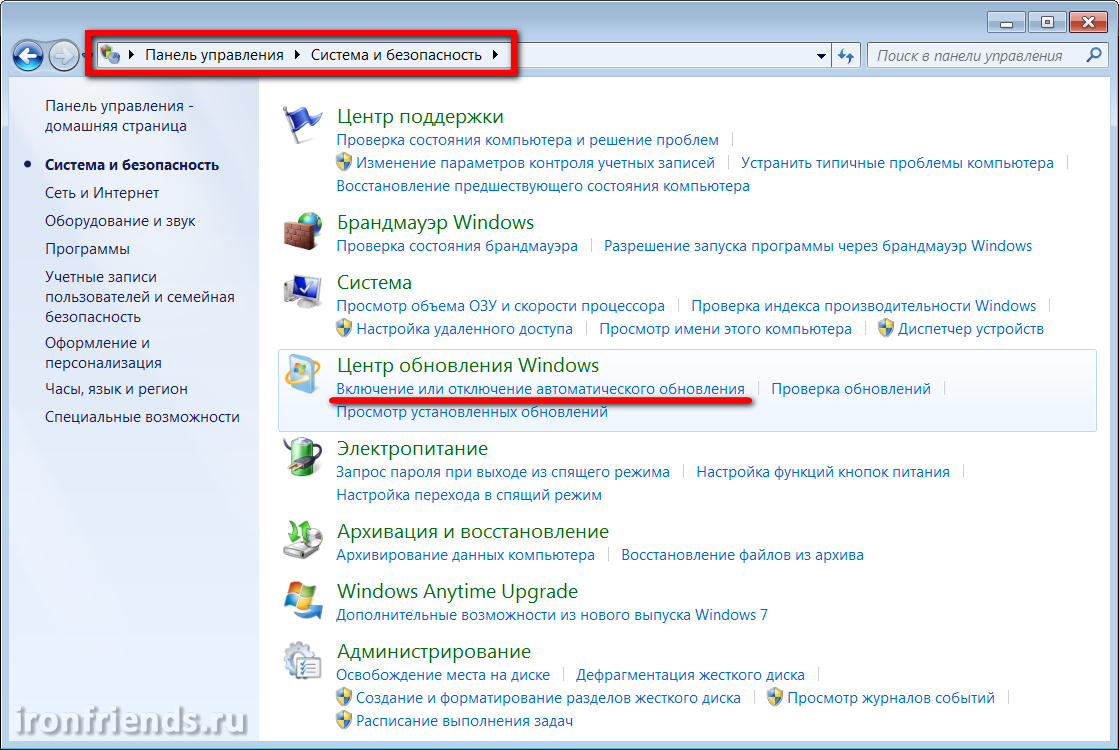
Вимкніть установку рекомендованих оновлень.
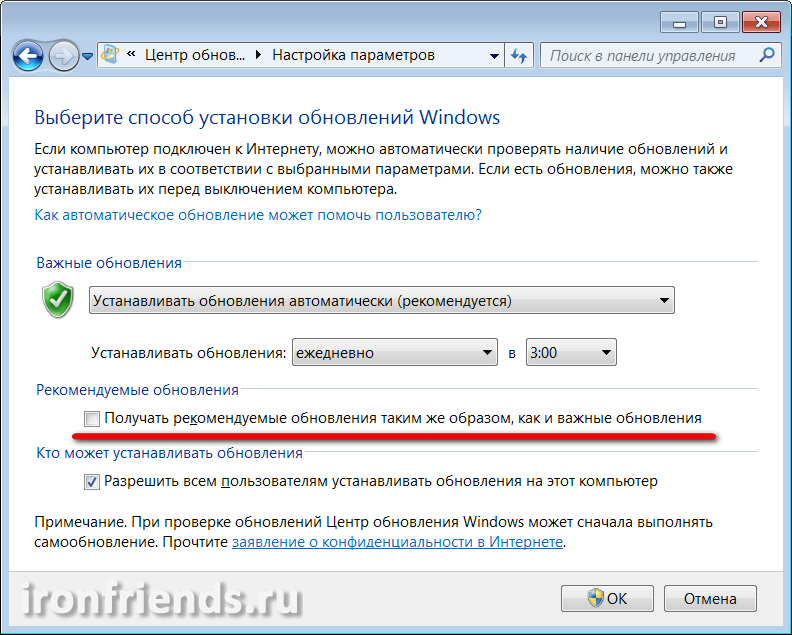
У Windows 10 клацніть лівою кнопкою миші на значку Windows і перейдіть в меню «Параметри / Оновлення та безпека / Центр оновлення Windows" і натисніть на посилання «Додаткові параметри».
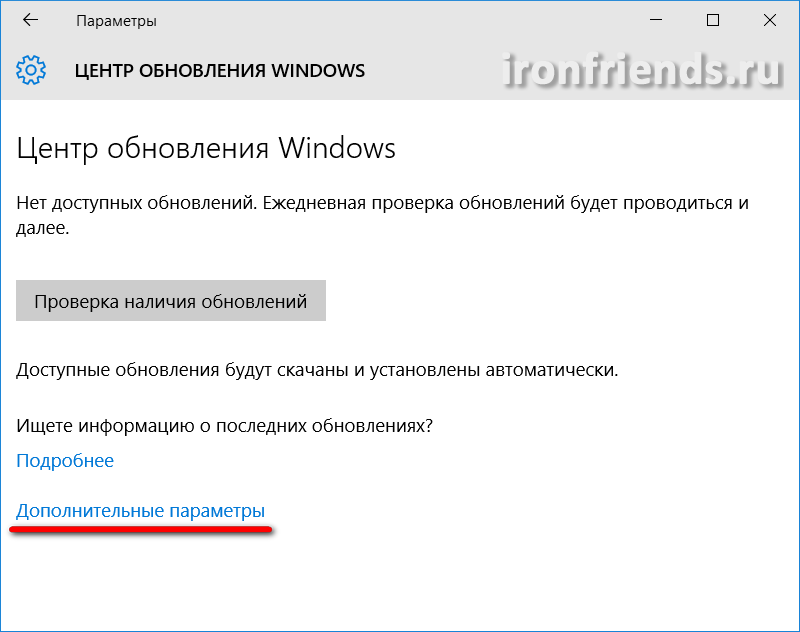
Поставте галочку «Відкласти оновлення».
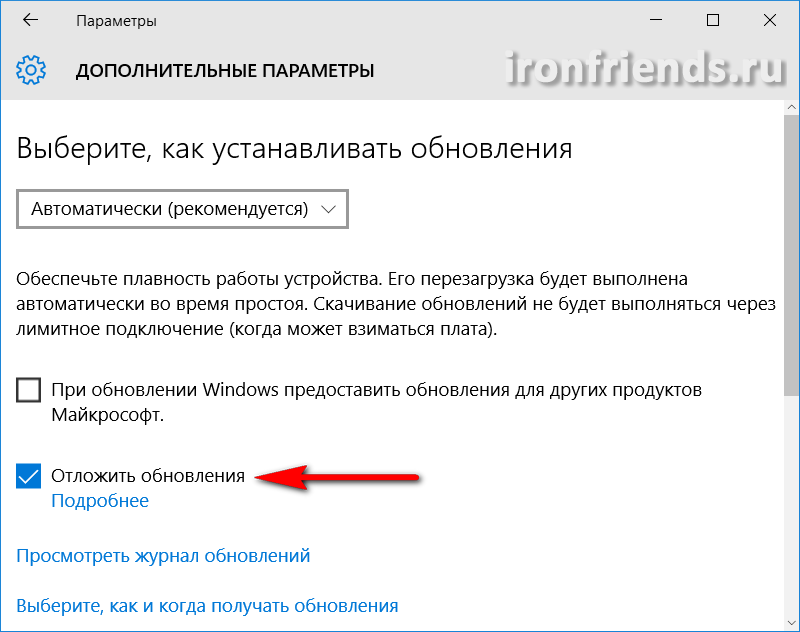
При цьому оновлення безпеки продовжать встановлюватися на комп'ютер.
1.2. систематизація файлів
Щоб на диску завжди був порядок, ви знали де і які файли у вас знаходяться і скільки вони займають місця, привчіть себе до їх правильному розміщенню.
Не зберігайте файли і папки на робочому столі, він призначений в основному для ярликів. Зберігайте всі файли відразу ж в потрібні папки з інтуїтивними іменами. Групуйте файли однієї і тієї ж тематики в одну папку. При скачуванні нової версії файлу або програми видаляйте старі версії, щоб вони не дублювалися і не займали подвійний обсяг.
Загалом намагайтеся себе дисциплінувати, що не скидайте файли куди попало і не залишаєте їх розбір на потім. Інакше ви постійно будете стикатися з проблемами пошуку файлів і врешті-решт браком місця на диску, якого б обсягу він не був.
Якщо на вашому диску хронічно не вистачає місця, пора б задуматися про його заміну або установці другого жорсткого диска . Жорсткий диск Western Digital Caviar Blue WD10EZEX 1 TB2. Прискорення роботи диска
Крім вільного місця на диску є ще кілька важливих факторів, що впливають на швидкість і стабільність його роботи.
2.1. Оновлення драйвера контролера дисків
Від драйвера контролера дисків залежить не тільки швидкість його роботи, але і стабільність всієї системи. Я рекомендую оновити драйвер контролера дисків до останньої версії. Це особливо важливо якщо у вас SSD диск. Також зверніть на це пильну увагу якщо у вас встановлена Windows 10, де застарілий драйвер SATA контролера може призводити до фризів (підвисань зображення на кілька секунд).
Для того, щоб перевірити поточну версію встановленого у вас драйвера, зайдіть в диспетчер пристроїв. Для цього натисніть клавіші «Win + R», введіть «devmgmt.msc» і натисніть «Enter». Клацніть правою кнопкою миші на SATA контролері і виберіть «Властивості».
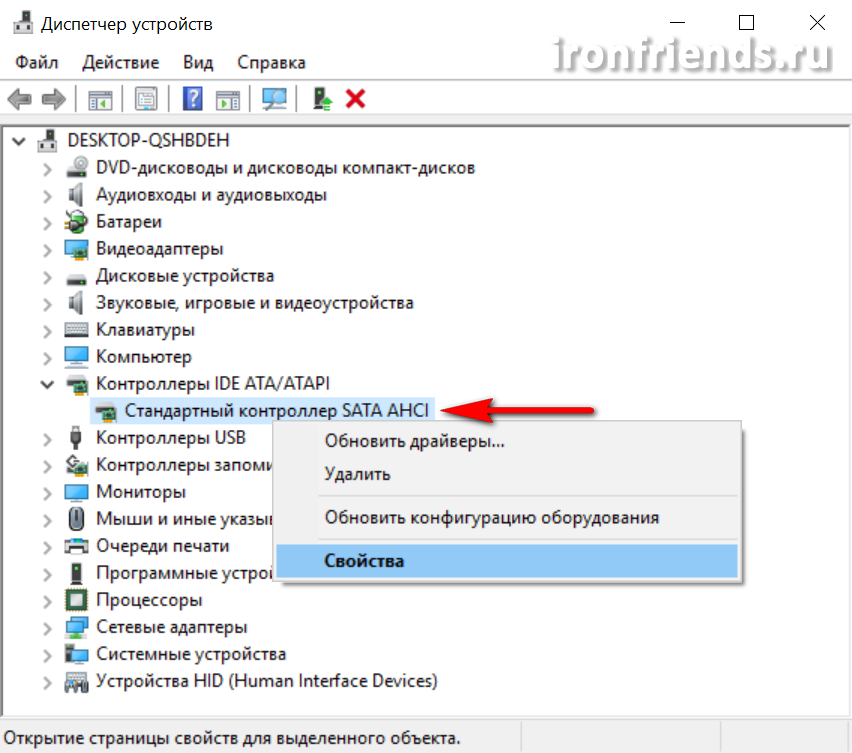
Якщо у вас встановлений старий драйвер від Microsoft, то знайдіть новий драйвер на сайті виробника вашої материнської плати або ноутбука і встановіть його.
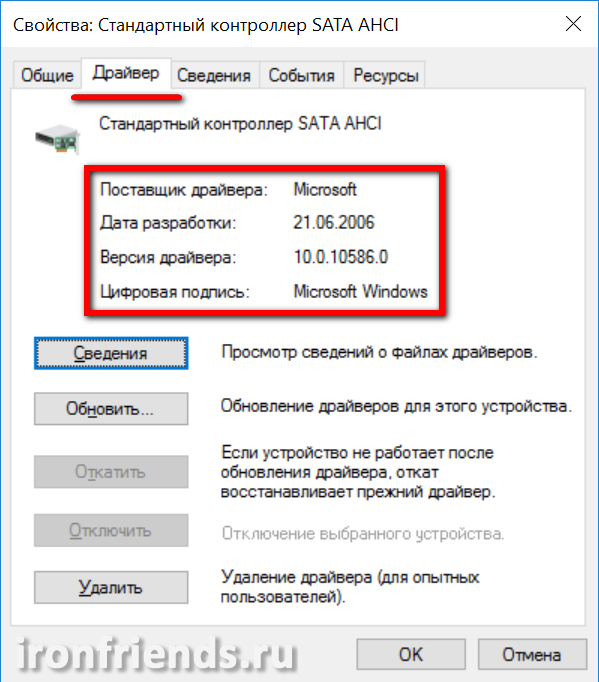
Також драйвер можна оновити за допомогою однієї зі спеціальних утиліт для оновлення драйверів. Я рекомендую утиліту «Driver Booster», яку ви можете скачати в розділі « посилання ».
Якщо у вас не вийшло знайти або встановити драйвер, почитайте наші статті про установку драйверів на комп'ютер і ноутбук .2.2. Включення функції TRIM на SSD
Якщо у вас ще немає SSD диска і ваш комп'ютер працює не так швидко як хотілося, то встановіть його і ви отримаєте значний приріст швидкодії і чуйності системи!
Жорсткий диск A-Data Ultimate SU650 120GB
Всі сучасні диски SSD підтримують функцію TRIM, яка призначена для оптимізації їх швидкості. Ця функція обов'язково повинна бути включена в операційній системі.
Windows XP і Vista не підтримують функцію TRIM. Як вирішити цю проблему ми розглянемо трохи нижче.
Для того, щоб перевірити чи включена функція TRIM в Windows 7, 8.1, 10, скачайте файл «Перевірка TRIM» в розділі « посилання »І запустіть його від імені Адміністратора.
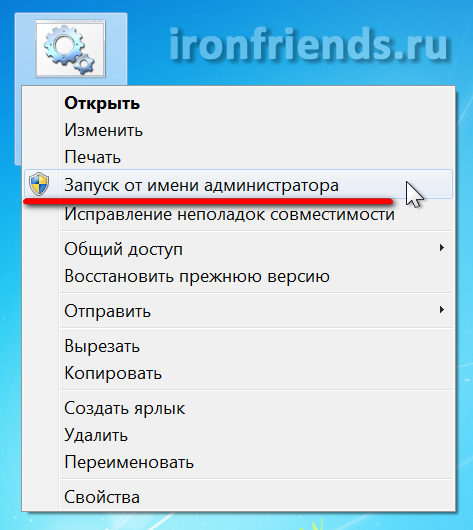
Якщо функція TRIM включена, то ви повинні побачити рядок «DisableDeleteNotify = 0».
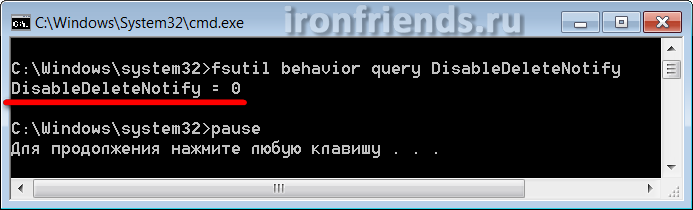
Якщо ви побачите «DisableDeleteNotify = 1», це свідчить про те TRIM не активна і її потрібно включити за допомогою файлу «Включення TRIM», який також потрібно завантажити в розділі « посилання »І запустити від імені Адміністратора.

Але це ще не все, то що функція TRIM включена в операційній системі не говорить про те, що вона реально працює. Для того, щоб напевно переконатися чи виконується функція TRIM на вашому SSD диску, скористайтеся утилітою «TRIMcheck», яку можна завантажити в розділі « посилання ».
Скопіюйте утиліту на ваш SSD диск (зазвичай це диск «C»), запустіть її та натисніть «Enter» для початку тесту.
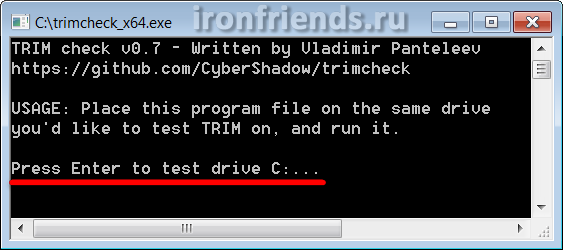
Після закінчення тесту знову натисніть клавішу «Enter» і утиліта закриється.
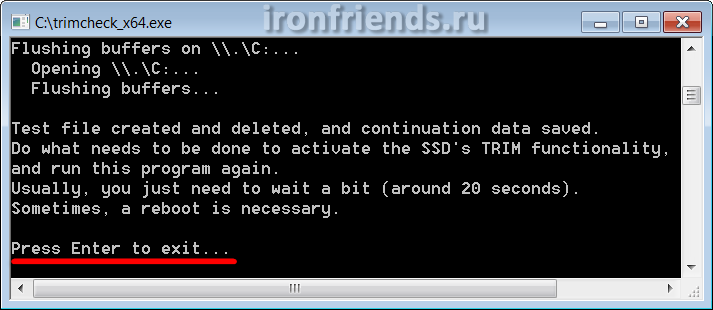
Зачекайте кілька хвилин і знову запустіть утиліту.
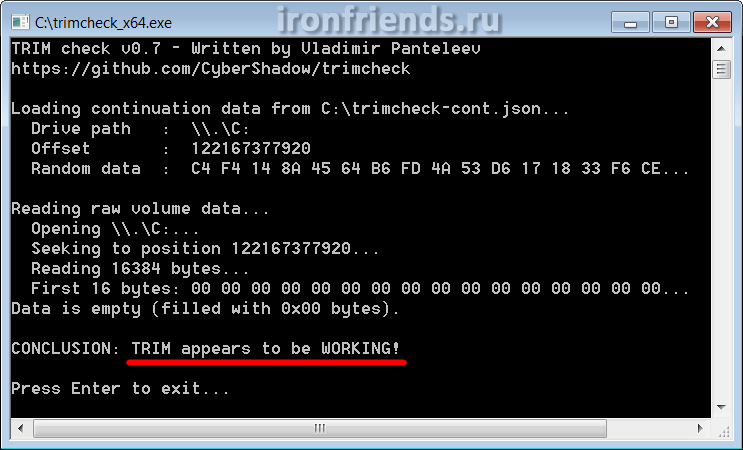
Якщо ви бачите повідомлення про те, що TRIM працює (WORKING), значить все в порядку. Якщо ви побачите повідомлення про те, що TRIM не працює (NOT WORKING), значить щось не так і потрібно зробити наступні кроки.
Якщо ви ще не оновили драйвер контролера SATA до останньої версії, що ми розглядали вище, то зробіть це. Якщо ви вже оновили драйвер контролера SATA, то спробуйте виконати відкат до попередньої версії драйвера (старий драйвер Microsoft підтримує TRIM).

Після поновлення або відкату драйвера комп'ютер потрібно перезавантажувати.
Після цього заново перевірте чи включена функція TRIM в операційній системі. Якщо немає, то включіть її і виконайте перевірку реальної роботи з міццю утиліти «TRIMcheck».
Для задіяння функції TRIM в Windows XP і Vista, щоб швидкість SSD деградували, є кілька варіантів.
Деякі SSD диски підтримують апаратний TRIM не залежить від операційної системи. Такі моделі є, наприклад у Crucial.
Деякі SSD мають спеціальну утиліту, яка може виконувати TRIM в будь-якій операційній системі. У частотності це SSD від Intel.
Найбільш універсальний варіант це використання дефрагментатора «O & O Defrag Professional», який може виконувати TRIM для будь-якого SSD в Windows XP і Vista. Для цього досить налаштувати автоматичну оптимізацію SSD (зазвичай диска «C») раз в тиждень.
Але все ж найкращим варіантом буде перехід на Windows 7 або вище. Зверніть увагу, що при установці системи SATA контролер повинен бути в режимі AHCI, що налаштовується в BIOS .
2.3. Відключення зайвих служб
У всіх версіях Windows є безліч не зовсім потрібних системних служб. Деякі з них уповільнюють роботу диска і всієї системи, а також призводять до підвищеного зносу HDD і SSD дисків. Зараз я покажу вам де і як відключаються служби.
Натисніть клавіші «Win + R», введіть «services.msc» і натисніть «Enter». Клацніть правою кнопкою миші на необхідної службі і виберіть «Властивості».
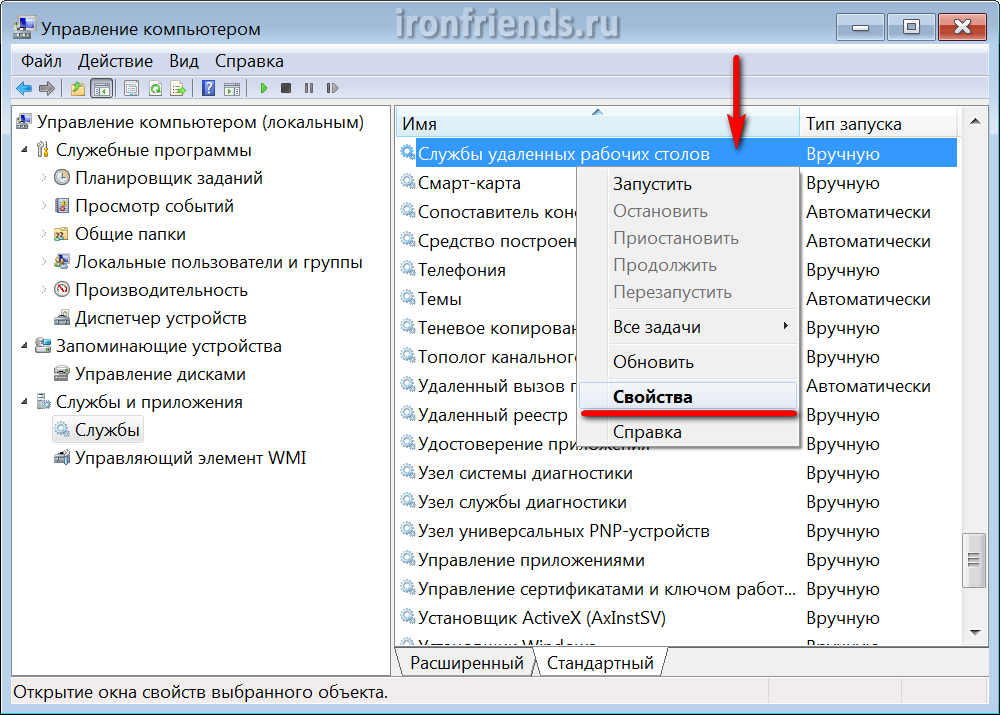
Для відключення служби встановіть тип запуску «Відключено» і натиснете «ОК».
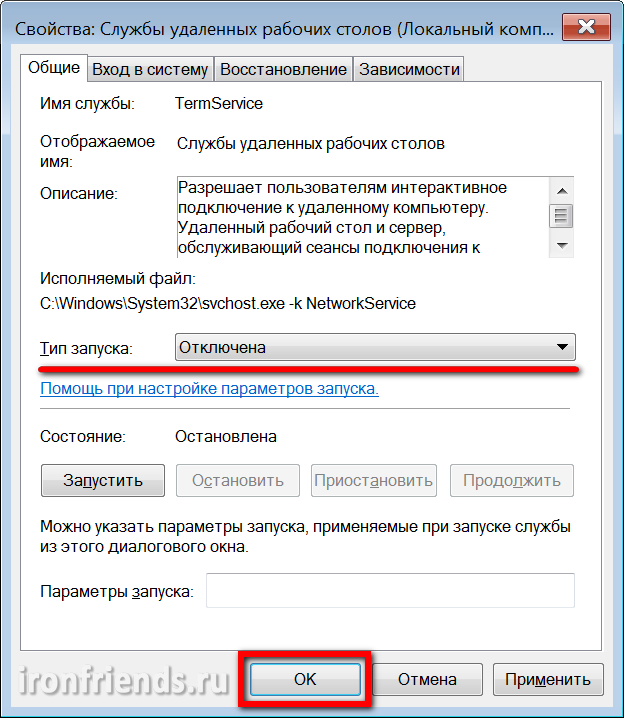
Тепер при завантаженні комп'ютера служба запускатися не буде.
Список служб, сильно впливають на роботу диска, з їх коротким описом і рекомендаціями, ви можете завантажити в розділі « посилання ».
2.4. Відключення автозавантаження програм
Зайві програми в автозавантаження не тільки уповільнюють завантаження комп'ютера, але і використовують його пам'ять і процесор. Тому їх відключення позитивно впливає не тільки на швидкість роботи диска, але і на продуктивність системи в цілому.
Управління автозавантаженням в різних версіях Windows знаходиться в різних місцях, крім того там буває недостатньо інформації щоб зрозуміти що з себе представляє та чи інша програма в автозавантаженні. Тому ми скористаємося утилітою «CCleaner», яку ми використовували для автоматичного очищення диска . Завантажити її ви можете в розділі « посилання ».
Запустіть програму і перейдіть в розділ «Сервіс / Автозавантаження».
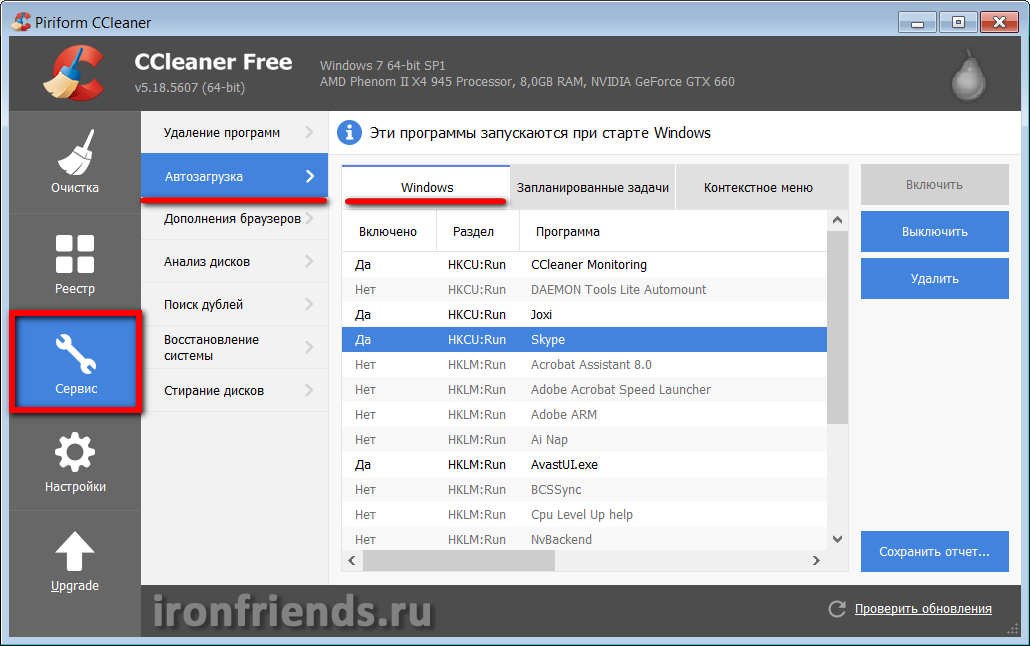
Залишаєте в автозавантаженні тільки ті програми, які вам відомі і дійсно потрібні кожен раз при завантаженні комп'ютера, такі як Skype, Антивірус і т.п. Інші компоненти краще відключити за допомогою кнопки «Вимкнути» в правій панелі.
При цьому будь-яку з відключених програм ви завжди зможете запустити вручну. А якщо пропаде якийсь потрібний значок з системного трея, то ви зможете просто повернути його за допомогою кнопки «Включити».
2.5. Дефрагментація диска
В процесі роботи диска відбувається його фрагментація, тобто файли розбиваються на безліч дрібних фрагментів. При зверненні до того чи іншого файлу, диску доводиться збирати всі його фрагменти в єдине ціле, що значно знижує продуктивність самого диска і всієї системи.
Для прискорення роботи диска, після його ретельного очищення , Необхідно виконати його дефрагментацію. У цьому процесі всі файли, розбиті на фрагменти, з'єднуються. Це значно полегшує і прискорює роботу диска.
Проводити дефрагментацію дисків SSD не потрібно, так як вони працюють за іншим принципом і не схильні до проблем фрагментації. Для них це навіть погано, так як призводить до додаткового зносу.
Для дефрагментації рекомендую використовувати просту і швидку утиліту «Defraggler», скачати яку можна нижче в розділі « посилання ».
Запустіть утиліту, виберіть потрібний розділ диска і натисніть кнопку «Дефрагментація».
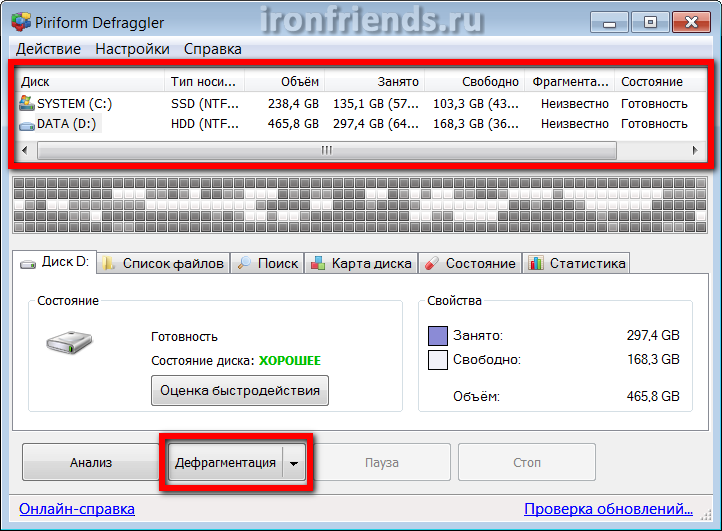
Дефрагментировать потрібно перш за все системний розділ (диск «C»), так як він в першу чергу відповідає за швидкість роботи системи. Бажано, до виконання дефрагментації очистити диск , Щоб на ньому було не менше 15% вільного місця.
Жорсткий диск Transcend StoreJet 25M3 1 TBДефрагментація розділу з системою і основними програмами зазвичай займає не багато часу (15-30 хвилин). Але якщо на розділі великий обсяг призначених для користувача файлів, то це може зайняти тривалий час (2-3 години і більше). Тому такі файли краще зберігати на іншому розділі (наприклад, диску «D») і запускати його дефрагментацію на ніч.
Проводити дефрагментацію рекомендується тільки після значних змін на диску (видалення / установка декількох програм та ігор), не частіше 1 разу на місяць. Це буде значно прискорювати роботу диска (на 15-30% і більше).
3. Посилання
За посиланнями нижче ви можете завантажити всі необхідні файли і утиліти для оптимізації і прискорення роботи диска.
Якщо вам сподобалася стаття, будь ласка підтримайте наш сайт і поділіться посиланням на неї в соцмережах 
Жорсткий диск Western Digital Black WD1003FZEX 1TB
Жорсткий диск A-Data Ultimate SU650 240GB
Жорсткий диск A-Data Ultimate SU650 120GB