- Що можна зробити, для прискорення роботи нетбука?
- відключаємо служби
- Видалення програм з автозавантаження
- Як відключити візуальні ефекти для підвищення продуктивності?
- Очистка диска
- Дефрагментація диска
- Перевірка диска
- Перевірка системних файлів на цілісність
- Оновлення програм і драйверів
- Оптимізація оперативної пам'яті
- Як змусити нетбук працювати швидше з Windows 7 або Windows 8.1
- 2. Відключити візуальні ефекти.
- Включаємо тему Класична в Windows 7
- Відключаємо візуальні ефекти
- 3. Відновити BIOS нетбука.
- 4. Видалення непотрібних програм.
- 5. Установка SSD.
Незалежно від потужності Вашого комп'ютера, рано чи пізно його продуктивність неминуче знижується. У разі якщо у Вас потужний десктоп з сильним процесором, нормальною кількістю оперативної пам'яті і хорошою відеокартою цей процес займе якийсь час і Ви встигнете насолодитися його продуктивністю. У цьому випадку буде легко визначити, що комп'ютер став працювати повільніше, а інакше кажучи - гальмувати. Якщо ж Ви володар новенького нетбука з попередньо встановленою на нього Windows 7, Ви, швидше за все, відразу відчуєте повільну роботу пристрою. Спробуємо змусити Ваш комп'ютер працювати швидше.
Непотрібне програмне забезпечення
Давайте подивимося, чому ж більшість нетбуків і ноутбуків повільно працюють. Практично всі виробники сучасних нетбуків і ноутбуків встановлюють на свої пристрої величезна кількість непотрібного програмного забезпечення . Це при тому, що хардверних частина цих пристроїв по суті обмежена в силу декількох причин. В якійсь мірі всі встановлене ПЗ є необхідним, проте, можна сміливо обійтися без нього, або використовувати більш відомі альтернативні утиліти, які більш оптимізовані і вимагають менших витрат ресурсів комп'ютера. В цілому ж всі ці утиліти не приносять користі. Але серед фірмового ПО виробника комп'ютера бувають і життєво необхідні утиліти. Наприклад, програми управління якимись пристроями, властивими лише в комплекті з комп'ютером. Важливо не видалити їх випадково під час чищення непотрібного ПО.
Для видалення непотрібних програм заходимо в Мій комп'ютер -> Панель управління -> Програми -> Програми та засоби. Шукаємо візуально непотрібні компоненти системи. Як правило це альтернативні переглядачі фотографій, фірмові медіаплеєри, спливаючі меню швидкого запуску програм, прикрашення та ін. Більш того, всі ці, по суті непотрібні додатки, мають окремі "апдейтер" (updater), які постійно висять запущеними в системі і "чекають" поки вийдуть поновлення тієї чи іншої програми. Рекомендується (особливо в малопотужних портативних комп'ютерах) відмовитися від використання фірмового ПО і використовувати альтернативне. В крайньому випадку, в першу чергу, необхідно видалити всі апдейтер встановленого ПЗ, а при необхідності поновлення - зробити це вручну. Це істотно підніме продуктивність комп'ютера. Повний і ретельний відмова від усього фірмового ПО нетбука / ноутбука збільшить продуктивність комп'ютера приблизно на 10-20%. Мати "чисту" операційну систему - запорука гарної продуктивності. Додатково до всього треба ретельно підходити до вибору альтернативи для повсякденних утиліт.
Крім звичної нам Автозавантаження Windows, яка розташована в меню Пуск -> Всі програми -> Автомат, існує ще одна автозавантаження Windows на системному рівні. Вона знаходиться в реєстрі Windows. У ній найчастіше прописуються основні системні параметри для автоматичного запуску програм разом з Windows.
Для того, щоб відкрити Редактор реєстру (Regedit) в Windows 7, нам необхідно скористатися командою "Виконати". Однак, доступ до даної команді і звичного нам меню "Пуск" так просто неможливий. Вся справа в тому, що за замовчуванням в операційній системі Windows 7 дана команда прихована. Для того, щоб вона з'явилася, необхідно його ввімкнути. Для цього необхідно: Викликати контекстне меню Панелі завдань -> Вибрати Властивості -> Вибрати вкладку "Меню Пуск" -> Натиснути кнопку "Налаштувати". У вікні потрібно знайти пункт "Команда Виконати", поставити навпроти неї галочку і застосувати операцію. Таким чином в меню "Пуск" з'являється потрібна нам "Виконати ...". Інший спосіб виклику команди "Виконати ..." працює при натисканні поєднання клавіш Windows + R.
Натиснувши команду "Виконати ...", ньому необхідно запустити Редактор реєстру Windows, набравши команду Regedit і виконавши її. Далі по дереву компонентів, розташованому зліва, необхідно знайти потрібний нам розділ, в якому прописано все, що стартує разом з операційною системою при її завантаженні, істотно уповільнюючи сам процес запуску і сповільнюючи подальшу роботу в цілому. Для цього йдемо по шляху HKEY_LOCAL_MACHINE -> SOFTWARE -> Microsoft -> Windows -> CurrentVersion -> Run. Після цього ми бачимо приблизно наступне:
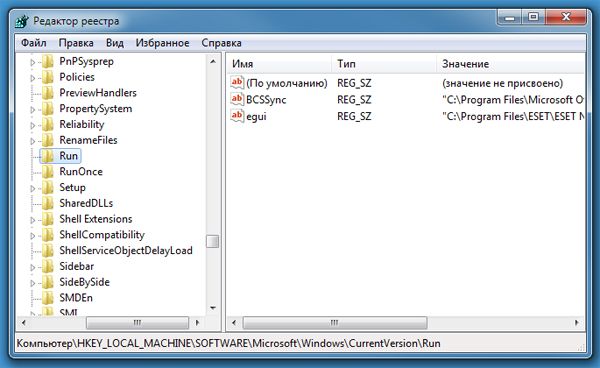
Насправді ж так повинно бути в ідеалі. Тобто мається на увазі кілька життєво важливих компонентів, запуск яких необхідний при старті системи. В даному випадку це модуль моніторингу антивіруса Nod і модуль BCSSync.exe, від Microsoft. Якщо спеціально відмовлятися від антивірусного захисту нерозумно, то ось модуль Microsoft, який відповідає в даному випадку за прискорення роботи і оперативну синхронізацію даних, може і не знадобитися. Тобто, викликавши контекстне меню непотрібного модуля, видаляємо його, ніж прискорюємо подальше завантаження операційної системи .
У свіжокуплений ноутбуці або нетбуці цей список може бути великим. По суті, абсолютний мінімум того, що повинно там залишитися, це антивірусна програма . Без усього іншого система непогано обійдеться, почне швидко завантажуватися і спритніше працювати. Але хочеться відзначити, що якщо Ви не знаєте, що робите, краще не робіть цього зовсім. Реєстр Windows це по суті головна база даних параметрів і налаштувань в OS Windows. Використовуючи цей спосіб також можна щось додати в автозавантаження або прибрати з автозавантаження.
Інші, більш повні налаштування автозавантаження Windows 7 можна побачити виконавши команду msconfig, використовуючи функцію "Виконати ...". Невелике додаток налаштувань має більш інтуїтивно-зрозумілий інтерфейс і не вимагає знання складних технічних нюансів. Там же можна здійснювати управління роботою служб Windows і налаштувати додаткові параметри завантаження операційної системи.
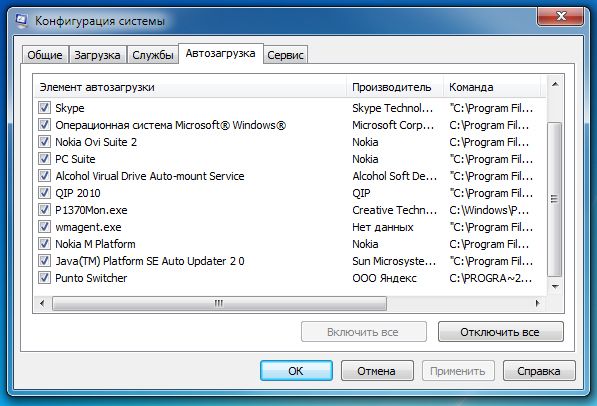
очищення комп'ютера
Важливим критерієм продуктивності є наявність вільного місця на жорсткому диску. Якщо диск розбитий на дві частини, то пріоритетним є наявність вільного простору на диску C :, тобто тому, на якому, як правило, встановлена операційна система. Тому рекомендується використовувати диск C: в системі комп'ютера виключно для потреб операційної системи і по мінімуму завантажувати його ємними файлами, що не відносяться до роботи ОС. Наприклад, дистрибутиви, образи ігор, відеоролики, музику та інші документи найкраще складати на диск D: або інші вільні. Також періодично варто перевіряти наявність вільного простору на основному диску, не допускаючи його захаращення.
Під захаращення диска C: маються на увазі старі, довгий час не використовуються ємні встановлені програми і комп'ютерні ігри , Ємність яких іноді може перевищувати 10 гігабайт. Знову ж необхідно регулярно очищати Кошик, а особливо місткі папки і файли видаляти повз кошика, натисніть сполучення клавіш Shift + Del. Загалом необхідно підтримувати робочий диск в чистоті. Регулярне чищення комп'ютера від сміття істотно прискорить роботу Вашого комп'ютера. Для цього також необхідно використання програми для очищення жорсткого диска і програми для очищення реєстру.
Дефрагментація диска
Дефрагментація диска це процес оновлення та оптимізації структури диска з метою забезпечення зберігання файлів в безперервній послідовності кластерів. Це означає, що запис файлів на диск відбувається шляхом залишкового принципу, коли частини одного файлу лягають в вільні кластери (осередки) диска. Тобто на диску один файл виходить записаний в різних місцях. При читанні файлу з диска, головка HDD збирає його з декількох місць. Це істотно уповільнює процес зчитування. Після дефрагментації відбувається прискорення читання і запис файлів. Тому в цілому прискорюється робота системи, тому що завданням програми дефрагментації є упорядкування файлів. Процес довгий, але не вимагає присутності людини. Тому дефрагментацію диска рекомендується робити, коли тривало час комп'ютер не буде використовуватися, наприклад, вночі. У портативних комп'ютерах в даному випадку рекомендується відключити Сплячий режим і підключити живлення від мережі.
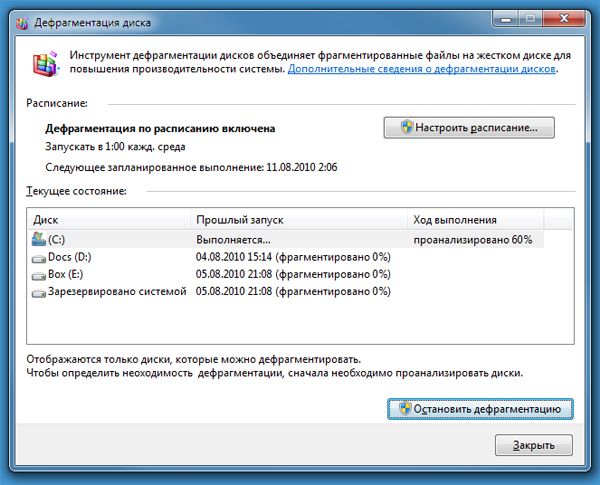
Під час виконання дефрагментації не можна працювати за комп'ютером, тому що будь-яка зміна даних на диску в процесі дефрагментації змушує програму починати все спочатку. У Windows є власний дефрагментатор, рекомендується використовувати його. Процес дефрагментації необхідний за різними оцінками раз в від 1 до 3 місяців в залежності від інтенсивності використання платформи. Знайти програму дефрагментації можна клікнувши правою кнопкою миші по диску C :, вибрати Властивості -> Сервіс -> Виконати дефрагментацію .... Існує також велика кількість програм-дефрагментаторів сторонніх розробників, однак, принцип роботи у всіх один.
Проте, відмінності дефрагментаторів все таки є. Головним є, безумовно, комерційне використання даних програм, тобто за використання їх Вам доведеться заплатити. Хоча, вони володіють великою кількістю функцій і підвищеною швидкість роботи. Найпопулярнішими альтернативними дефрагментатори на сьогоднішній день є Diskeeper 2009 PerfectDisk 10 і Paragon Total Defrag 2009.
Програми для очищення диска
Для прискорення роботи системи в цілому існує безліч програм, які оптимізують роботу системи шляхом так званого "твікінг" (тонкої настройки) і очищення. В общем-то ці програми здатні робити все вищеописане. В цілому їх використання позбавить недосвідченого користувача від купи проблем, пов'язаних з чищенням і прискоренням роботи системи, більш того, ці програми бачать те, про що не підозрює людина. Однією з особливостей таких програм є чистка реєстру. Практично кожна програма, що встановлюється на комп'ютер вносить свої дані до Реєстру Windows, а після видалення програми ці дані не завжди видаляються звідти. У таких випадках програми-оптимізатори проводять чистку реєстру на предмет залишеного сміття від віддалених програм і відновлення важливих змін, які можуть привести до помилок і збоїв в роботі операційних систем. Найбільш популярними програмами для підтримки системи в чистоті є Uninstall Tool від фірми CrystalIdea Software і CCleaner від Piriform.
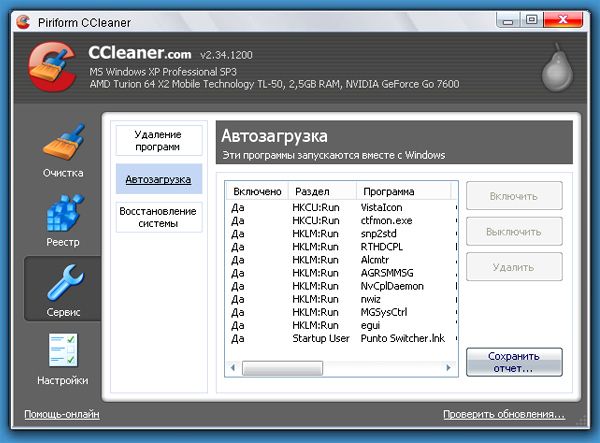
Piriform CCleaner - утиліта для очищення системи від різноманітного "сміття": cookies, історії відвідин сайтів, тимчасових файлів, а також ActiveX-елементів. Крім цього, CCleaner підтримує очищення системного реєстру від записів про невикористовувані розширеннях, бібліотеках, вже видалених програмах і т.д. Дана програма є безкоштовною. Завантажити CCleaner абсолютно безкоштовно можна на офіційному сайті розробника.
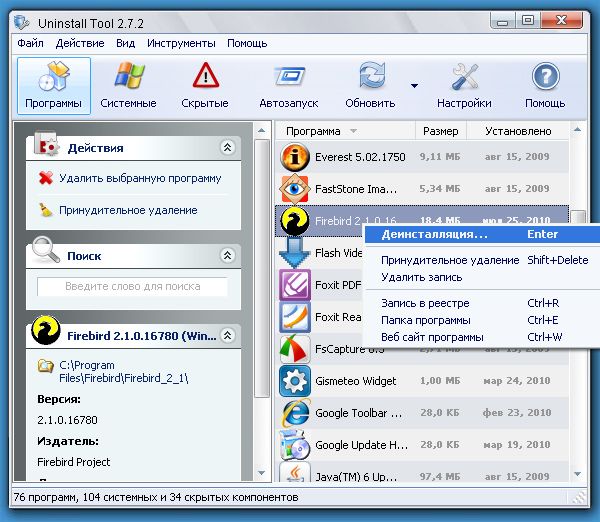
Програма Uninstall Tool володіє деякими перевагами, серед яких висока швидкість роботи, вона в 3 рази швидше, ніж стандартна Установка і Видалення програм в системі Windows; можливість видалення програм, які не можна видалити, використовуючи стандартні методи та ін. Також програма має простий, багатомовний і комфортний призначений для користувача інтерфейс, що дуже важливо для недосвідчених користувачів. Програма є платною, вартість ліцензії - 400 рублів.
Також програми-оптимізатори, їх ще називають "клінери" (від англ. Clean - чистка.), Підчищають сміття, який залишається на диску від видалених програм - папки, temp-файли та інше. Взагалі, говорячи про temp-файлах, можна відзначити, що це основна частина "сміття" на жорсткому диску. Temp-файли - це тимчасові фали, які створюються на диску під час роботи програми для виконання певних завдань. Після виходу з програми такі файли стають не потрібні і по ідеї повинні віддалятися, проте це не завжди так. Якщо раніше папка для зберігання тимчасових фалів задавалася в системі примусово, то зараз різного роду додатки використовують свої правила в цьому відношенні і відшукати весь temp-сміття в системі людині просто неможливо. Великий обсяг таких файлів створюється при роботі звичайного браузера в Інтернеті. По суті кожна відкрита сторінка кешируєтся і зберігається на диску, кожна картинка, відіоролік або інший медаіконтент потрапляють у вигляді temp-файлів на комп'ютер. У випадку з Інтернетом це може бути і небезпечно.
служби Windows
Ще одним кроком забезпечення прискорення роботи небтука, а зокрема операційної системи, є відключення невикористовуваних служб Windows. управління службами Windows здійснюється з програми MSConfig, або за допомогою диспетчера служб, який знаходиться за адресою Панель управління -> Система і безпека -> Адміністрування - Служби. Краще використовувати другий спосіб управління службами, з огляду на те, що він дає опис всіх працюючих сервісів. Перш ніж відключати будь-які служби в операційній системі, треба чітко знати для чого вони призначені. Під відключення найчастіше потрапляють служби автоматичного оновлення і вбудований брандмауер. Описи тієї чи іншої є на нашому сайті.
Однак, це може поставити під загрозу безпеку Вашої системи в цілому, тому будьте обережні. У разі відключення автоматичного оновлення, не варто забувати періодично перевіряти оновлення вручну і встановлювати критичні оновлення, які рекомендовані розробником ОС. При відключеному брандмауері варто подбати про встановлення альтернативного. Можлива установка антивіруса з вбудованим брандмауером, що скоротить витрату ресурсів системи.
спрощення інтерфейсу
З огляду на розвиток сучасних відеоадаптерів, варто припустити, що в маленькому нетбуці не варто дуже потужна відеопідсистема. Як правило це бюджетний графічний процесор, невеликий обсяг пам'яті (часто запозичений з RAM) і неквапливі інтерфейси обміну даними. Тобто яким би дорогим ні ваш нетбук або ноутбук, по-справжньому потужною графічною системи в ньому стояти не може в принципі. Чи не той клас пристроїв. Є, звичайно, потужні ігрові ноутбуки з не менш потужними відеокартами, однак, це виключення.
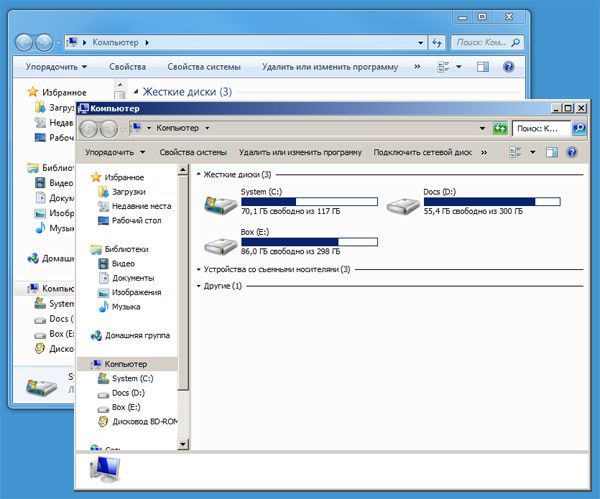
Тому, не зачіпаючи навіть тему ігор, а лише з метою збільшити продуктивність роботи в операційній системі, зробимо висновок, що графічний інтерфейс в Windows краще відключити і зробити класичний вид. Згладжування, прозорість, градієнтні кольори - все це вимагає чималих ресурсів від відеокарти. Якщо на звичайному комп'ютері це непомітно, то в малопотужному нетбуці чітко проявляється. Тому, перехід до класичного увазі Windows додасть ще трохи продуктивності Вашому нетбуку. Змінити оформлення системи можна пройшовши в Панель управління -> Оформлення та персоналізація -> Персоналізація. Втім, не тільки в графіку полягають проблеми повільної роботи ОС.
Додавання пам'яті
Основною проблемою сучасних ноутбуків і нетбуків є ресурсномістка операційна система Windows 7. Це факт, але потрібно йти в ногу з часом, тому установка W7 на всі сучасні комп'ютери необхідна. Для запуску і роботи Windows 7 на нетбуці досить по суті будь-якого сучасного процесора і 1 гігабайти оперативної пам'яті. Однак, наявність такого невеликого обсягу за сьогоднішніми мірками в сучасній ОС безумовно вважається поганим тоном. Теоретично запустити дану ОС можна і з меншим об'ємом пам'яті, однак, для комфортної роботи її потрібно набагато більше мінімуму. В даному випадку чим більше - тим краще!

Тому одним з етапів оптимізації роботи операційної системи є збільшення обсягу оперативної пам'яті. Багато сучасні портативні пристрої підтримують установку додаткової пам'яті до вже наявної. Збільшення обсягу пам'яті, наприклад, в два рази, не дасть однозначної приросту продуктивності вдвічі, проте, істотно прискорить процес обробки більшості функцій. Апгрейд комп'ютера найдієвіший спосіб збільшити його продуктивність. У портативних пристроях апгрейд зводиться виключно до заміни / додавання пам'яті або заміні жорсткого диска. Інші компоненти замінити неможливо.
висновок
Отже, ми розглянули кілька варіантів прискорення роботи портативного комп'ютера. З чого ми винесли, що система повинна бути чистою, швидко завантажуватися і працювати по максимуму своїх можливостей. У недавньому минулому сучасний настільний комп'ютер мав конфігурацією слабкіше, ніж багато сучасних портативні пристрої. Це дає нам зрозуміти, що причиною повільної роботи в даний час є ресурсномістка операційна система. З огляду на досвід минулих років, можна сказати, що подібне неминуче. Так чи інакше через рік-півтора рівень потужності сучасних портативних пристроїв досягне більш високого рівня і ОС Windows 7 буде просто "літати" на цих машинах. Даний періоду неминучий, його потрібно лише перечекати. Тим не менш, компанія Microsoft подбала про користувачів, які хотіли б повернутися на Windows XP, давши їм можливість даунгрейда Windows 7 до Windows XP. Проблема полягає лише в тому, що така можливість існує лише у власників ліцензій Windows 7 Professional і Ultimate, а на нетбуках варто в основному версія Home Edition, має такої можливості немає. Та й не треба, насправді ... Головне - тримати свою систему в чистоті і звикнути до ритму її роботи.
Якось давно, ще в 2012 году я Придбай Пристрій, схожий на ноутбук, но немного менше за розміром. Назва цього пристрою - нетбук. При роботі з нетбуком НЕ вінікало ніякіх проблем, на него даже можна Було Встановити 64-х розрядно операційну систему и не вінікало ніякіх проблем. Зараз же пройшло вже багато часу і ситуація така, що, навіть при переустановленной системі вона на ньому глючить, а додатки нормально не запускаються.
Нетбук, звичайно, не зможе похвалитися такою продуктивністю, як у ноутбуків, він в основному призначений для офісних робіт, наприклад, редагувати документи в Word або використовувати інтернет, в принципі, можна дивитися і фільми.
У цій статті я хочу дати невелику інструкцію, як прискорити роботу нетбука, оптимізувати операційну систему, спочатку скажу, які модулі можна в нього додати. Ну що ж, приступимо.
Що можна зробити, для прискорення роботи нетбука?
Насправді все досить просто. Деякі моделі підтримують додавання модулів оперативної пам'яті, у мене в стандарті стояв 1 Гб, але потім я збільшив до 2-х Гб. Також, можна замінити HDD диск на твердотільний накопичувач SSD, так система буде працювати в рази швидше.
Якщо ви не в змозі придбати ці компоненти (більш відноситься до SSD через дорожнечу накопичувача), то ви можете попрацювати над оптимізацією самої операційної системи, правда ви збільшите продуктивність ненабагато - 20% максимум 30%.
Якщо розглядати Windows 7, то там є багато компонентів і функцій, які можна відключити на користь продуктивності. Це можуть бути якісь служби, програми, які постійно працюють у фоновому режимі, і візуальні ефекти .
відключаємо служби
Для збільшення продуктивності нетбука можна відключити ряд служб, які, швидше за все вам і не знадобляться. Таким чином ми знімемо навантаження з оперативної пам'яті і процесора. Ось, що можна відключити, без нанесення шкоди:
- служба Факс
- віддалений реєстр
- Брандмауер Windows (при наявності стороннього)
- Біометрична служба Windows
- Windows CardSpace (для цифрових посвідчень)
- Вторинний вхід в систему
- Диспетчер друку (якщо не використовуєте принтер)
- Дефрагментація дисків (якщо використовуєте інші)
- Налаштування сервера віддалених робочих столів
- поширення сертифіката
- Політика видалення смарт-карт
- Смарт-карта
- Служби віддалених робочих столів
- Мережевий вхід в систему
- Службу шифрування дисків BitLocker
- Службу реєстрації помилок Windows
- Службу вводу планшетного ПК
- Служби Windows Media Center
Отже, щоб відключити всі ці служби, необхідно натиснути комбінацію Win + R на клавіатурі і ввести туди команду для відкриття вікна служб:
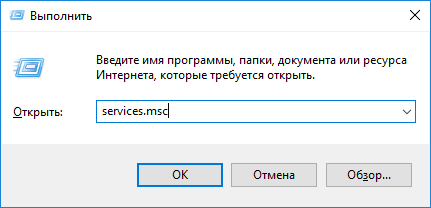
Для відключення потрібно натиснути на службу правою кнопкою миші і вибрати пункт «Властивості».
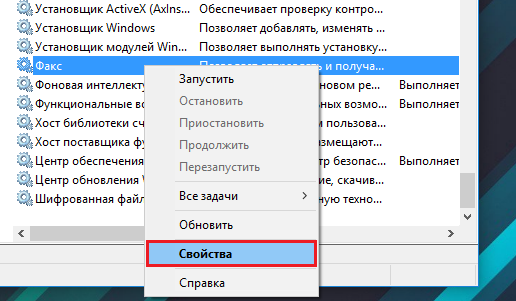
У розділі «Тип запуску» вибираємо «Відключено» і застосовуємо зміни.
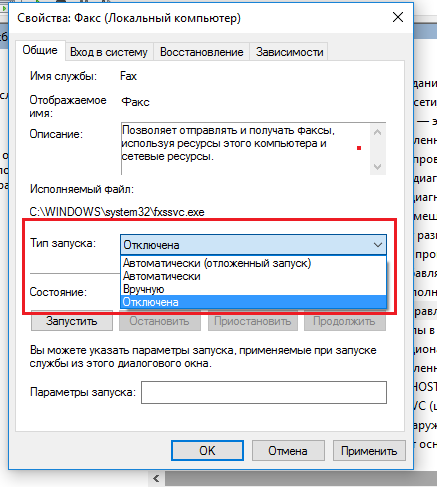
Точно також робимо і з іншими службами.
Видалення програм з автозавантаження
Те, що люди не відключають додатки в автозапуску дуже поширене, не знаю, чому так відбувається. У будь-якому випадку це справа потрібно поправити.
При установці деяких програм вони заносяться в розділ автозапуску, тобто при кожному завантаженні системи вони будуть самі запускатися і висіти в фоновому режимі, тим самим, «пожираючи» ресурси нетбука в реальному часі.
Для початку відкрийте «Панель управління» і клацніть по розділу «Система і безпека», далі йдемо в «Адміністрування» і переходимо в «Конфігурація системи». Або знову відкрийте віконце Win + R і введіть команду msconfig.
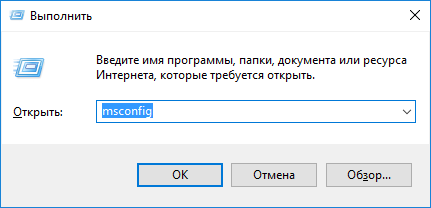
. Дивимося, які служби у нас запущені, швидше за все потрібна більшість відключити. Які точно сказати не можу, у кожного вони свої, в залежності від встановленого програмного забезпечення.
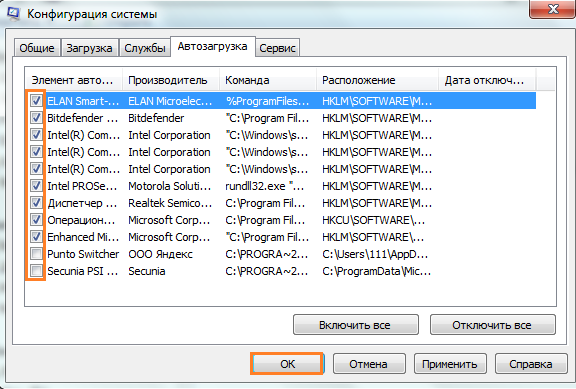
Як відключити візуальні ефекти для підвищення продуктивності?
Тепер перейдемо до оформлення, яким так славиться «сімка». Звичайно, в цій операційній системі все красиво оформлено, але доведеться цим пожертвувати.
Відкриваємо «Панель управління» і знову тиснемо по розділу «Система і безпека», тепер переходимо до пункту «Система» і зліва клацаємо по «Додаткові параметри системи».
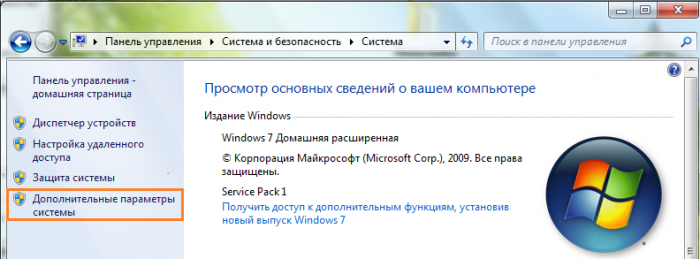
Відкривається вікно, де перемикається на вкладку «Додатково» і тиснемо на кнопку «Параметри» розділу швидкодію.
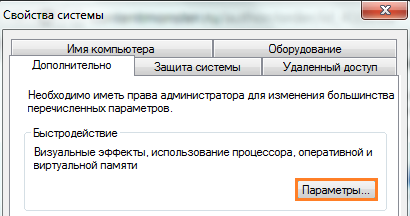
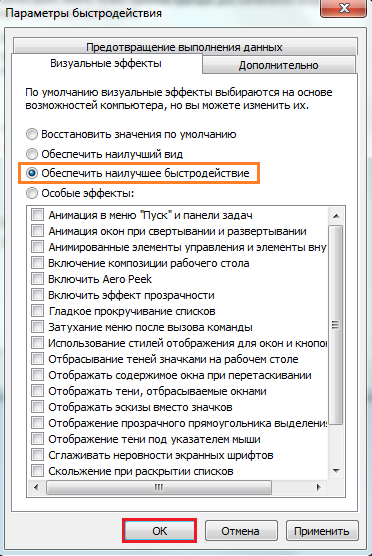
Перейдіть на робочий стіл і натисніть по будь-якому порожньому місці правою кнопкою миші, в контекстного меню вибираємо пункт «Персоналізація».
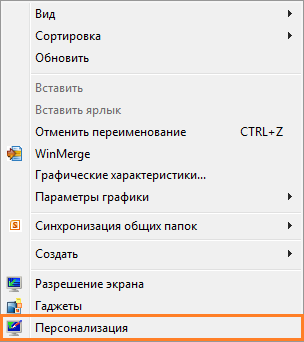
З наданих тим оформлення ОС Windows 7 вибираємо спрощений стиль.
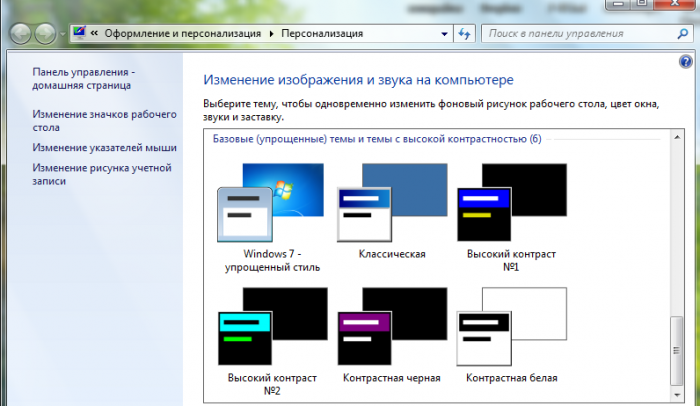
Очистка диска
Якщо ви тільки-тільки переустановили систему, то цього бажати не потрібно, а якщо система експлуатується вже не один місяць, то робимо наступне:
Заходимо в «Мій комп'ютер» і натискаємо по системному диску (найчастіше C :) правою кнопкою миші, вибравши тим самим «Властивості», далі клацнете на вкладку «Загальні». Знаходимо кнопку «Очищення диска», і натискаємо на неї.
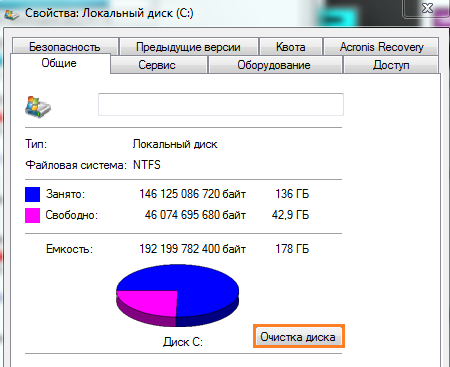
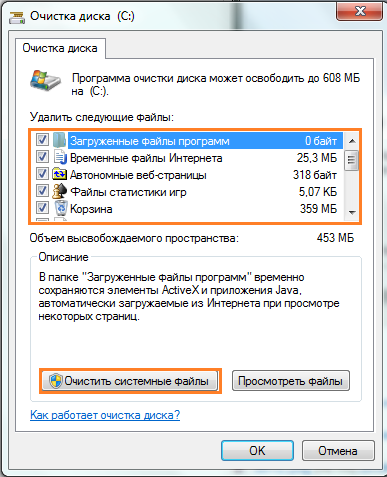
Швидше за все відкриється віконце, де переходимо в розділ «Додатково». Там ви можете видалити деякі програми, використовуючи утиліту «Програми та засоби».
Звідти ще можна видалити контрольні точки відновлення, які теж можуть займати певний обсяг на диску. Тільки не видалите останню.
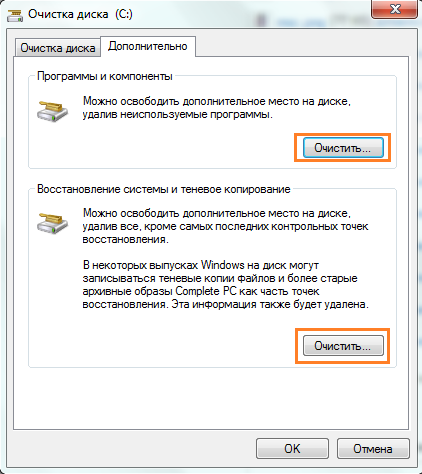
Для видалення і очищення програм і реєстру рекомендую скористатися софтом широкого застосування. До нього відносяться CCleaner, Uninstall Tool, Auslogics BootSpeed і інші. При видаленні програм ви ще очистіть всі залишки на розділі і в реєстрі.
Дефрагментація диска
Звичайно, раніше проблема з фрагментацією файлів була більш поширена, але зараз, починаючи з Windows 7 вона проводиться автоматично, тому турбується не про що. Єдине, що можна зробити - налаштувати розклад, якщо нинішній дефрагментації недостатньо.
Щоб відкрити утиліту перейдіть в Меню Пуск - Всі програми, знайдіть там каталог «Службові», а вже в ньому запустіть «Дефрагментація диска».
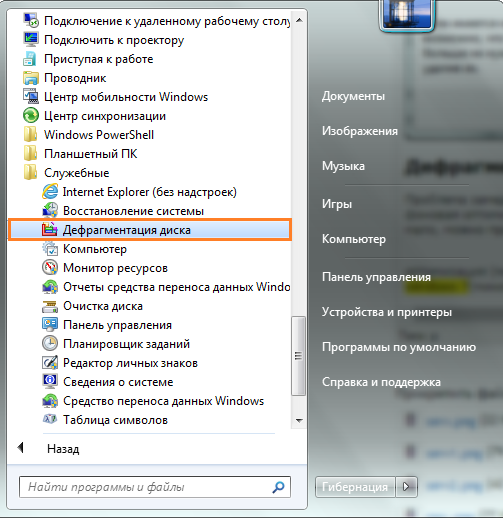
Перед проведення процедури необхідно провести аналіз диска, для цього виберіть який-небудь, а потім натисніть «Аналізувати диск». При сильно фрагментированном диску варто натиснути кнопку «Дефрагментація» і чекати закінчення процесу.
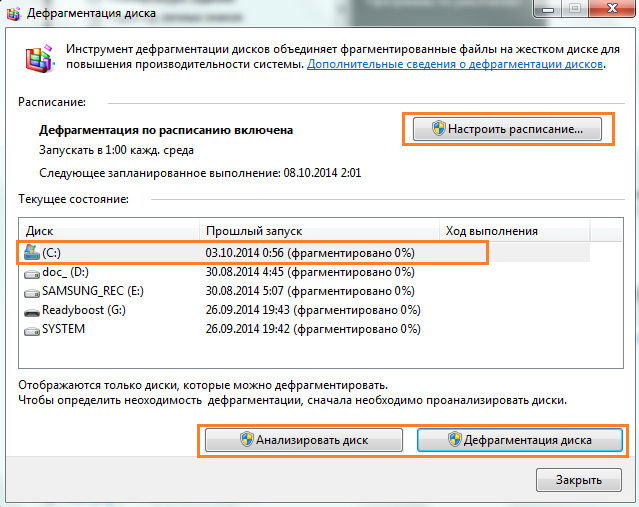
Щоб налаштувати розклад просто натисніть на відповідну кнопку в вікні.
Перевірка диска
При тривалої експлуатації системи виникає проблеми з дисками, іншими словами, є наявність помилок. Щоб виконати перевірку диска на ці самі помилки йдемо в властивості системного диска і переходимо на вкладку «Сервіс», далі натискаємо кнопку «Виконати перевірку».
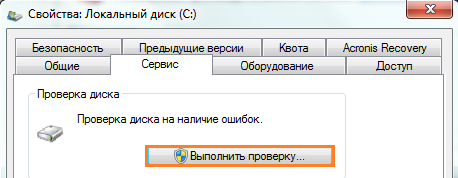
Відкриється вікно, відзначаємо дві галочки, щоб в процесі все відновилося. Тиснемо «Запуск» і чекаємо.
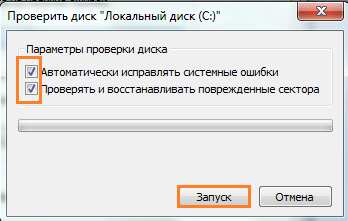
Перевірка системних файлів на цілісність
Під час тривалої роботи з системою може виникнути проблема з системними файлами , Вони можуть бути пошкоджені або видалені. Щоб перевірити їх на цілісність вам необхідно відкрити Командний рядок від імені адміністратора і ввести наступну команду:
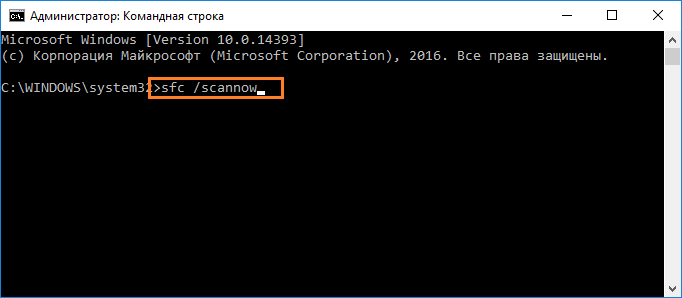
Якщо проблеми дійсно є, утиліта повинна їх виправити.
Оновлення програм і драйверів
Якщо ви давно не оновлювали драйвера на нетбуці, то пора б це зробити. Застарілі компоненти можуть сильно гальмувати систему.
Ясна річ, що вручну шукати і оновлювати кожен драйвер не дуже хороша ідея, для цього вже існують СПЕЦІАЛЬНІ утіліті , Які зроблять все за вас. Аналогів багато, наприклад, DriverPack Solution, Driver Genius і інші.
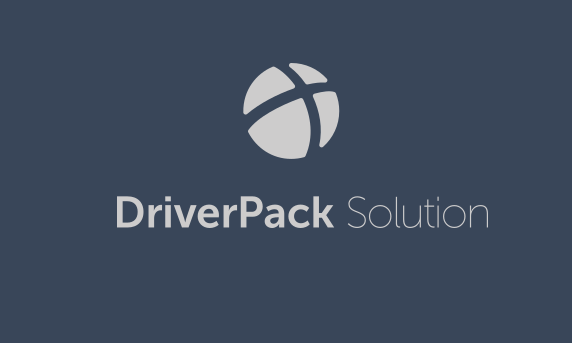
Також, з даних утиліт можна встановити деякі програми.
Оптимізація оперативної пам'яті
У деяких своїх стаття я згадував такі функції, як Prefetcher, SuperFetch і ReadyBoost, але я розповім про них ще раз в даній статті.
Prefetcher
Встановлена функція, починаючи з Windows 7, називається Prefetcher. Вона призначена для прискорення програм і завантаження системи.
Налаштування цієї утиліти проводиться в реєстрі, тому запустимо його за допомогою команди regedit, введеної в вікні Win + R.
Далі відкриваємо розділ HKLMSYSTEM - CurrentControlSet і ControlSession - ManagerMemory - ManagementPrefetchParameters і там відкриваємо в правій частині вікна властивості параметра «EnablePrefetcher». В поле значення введіть цифру 3.
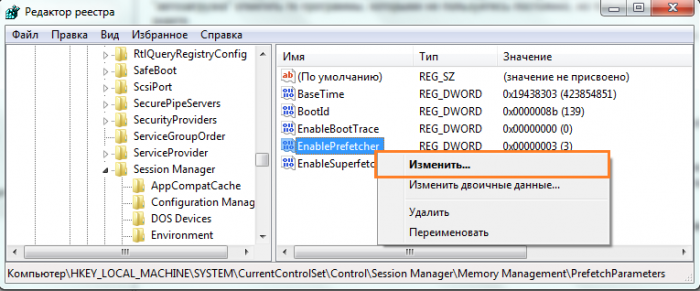
SuperFetch
Для правильного використання файлу підкачки в системі є функція SuperFetch. Ця функція включається там же, де і попередня. Вам в реєстрі потрібно змінити параметр «EnableSuperfetch» і теж вписати цифру 3 в «Значення».
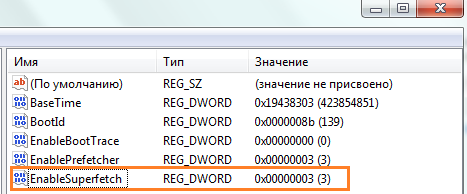
ReadyBoost
ReadyBoost призначена не для оптимізації оперативної пам'яті, а для збільшення файлу підкачки за рахунок флешки. Технологія використовує флешку для файлу підкачки. Хороша флешка з наявністю високих швидкостей читання і запису дозволить непогано збільшити продуктивність.
Отже, підключіть необхідну флешка до комп'ютера і перейдіть в її властивості з каталогу «Мій комп'ютер». Далі переходимо на вкладку «ReadyBoost» і переводимо чекбокс в положення «Використовувати цей пристрій» і вибираємо кількість пам'яті, яке ви можете віддати.
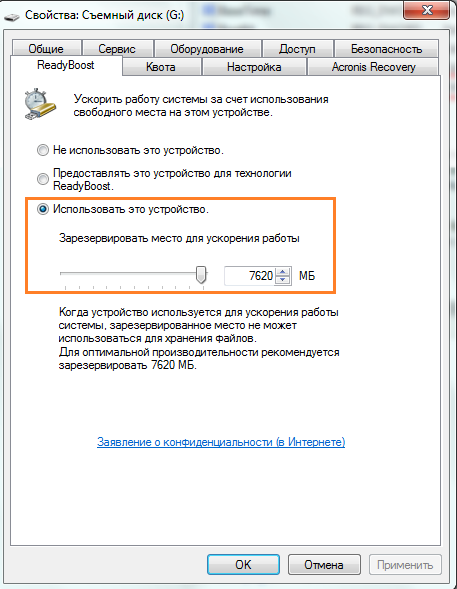
При цьому, ви можете також використовувати флешку для зберігання даних.
Сьогодні поговоримо про дуже актуальній проблемі - про те, як змусити нетбук з Windows 7 або Windows 10 ворушитися спритніше. Проблема ця криється в наступному. Переважна більшість нетбуків, випущених з 2008 по 2012 часто мають 1 ГБ оперативної пам'яті і малопотужний центральний процесор, оптимізований під низьке споживання енергії. Windows 7 або 10 для таких конфігурацій надто «важкі» операційні системи.
Багато хто скаже «так поставте Windows XP!» Теоретично вірно, адже ті моделі нетбуків, які забезпечуються офіційними драйверами для Windows XP, працюють на ній значно швидше. Але зараз вже практично неможливо знайти нетбук, який має драйвери під XP. А коли драйверів на офіційному сайті немає, то шанси змусити Windows XP повноцінно працювати на сучасному ноутбуці зменшуються. Якщо спробувати встановити Windows XP на сучасний нетбук, випущений в 2013-14 рр, ви як мінімум зіткнетеся з проблемою відсутності драйвера функціональних клавіш (не працюватимуть клавіші регулювання яскравості, гучності, перемикання моніторів), і як максимум - ви залишитеся навіть без драйвера відеокарти (драйверів для інтегрованої графіки Intel, яка вбудована в деякі процесори, під XP не існує). Природно, Windows XP без драйверів на нетбуці буде працювати ще повільніше, ніж Windows 7 або 8 з драйверами. Тому, не будемо сьогодні чіпати тему установки Windows XP або інших ОС.
Дано: технічно справний нетбук зі свіжовстановленому Windows 7 / 8.1. володіє:
- процесором Atom або аналогічним по потужності;
- 1-2Гб ОЗУ
- традиційним шпиндельним вінчестером ноутбучного формфактору.
Як змусити нетбук працювати швидше з Windows 7 або Windows 8.1
1. Збільшення обсягу ОЗУ.
Якщо нетбук має менше 2 ГБ ОЗУ, дуже бажано встановити як мінімум 2 ГБ, а в ідеалі - 4 ГБ.
Windows 7 і 10 найкраще працюють з 4 ГБ ОЗУ. У нетбуках, як правило, один слот для модуля ОЗУ. Доведеться старий модуль видалити, а на його місце встановити інший більш ємний.
Багато хто скаже, що 4 ГБ - це багато і тим більше для нетбука. Мовляв, для запуску Windows досить і 1 ГБ. Як сказати. По-перше, Інтернет-технології розвиваються. Постійно збільшується пропускна здатність каналів. Тепер, коли у кожного в будинку є безлімітний Інтернет, немає сенсу стискати кожну картинку або медіаконтент. Тепер в ціні якраз якість передачі кольору, звуку і відео. Сучасні сайти містять вже не кілобайти, як десять років тому, а десятки і сотні мегабайт контенту. А якщо ви відкриваєте по 5-10 сайтів на різних вкладках, ваш браузер легко може зайняти і 3ГБ, і 4 ГБ оперативної пам'яті.
По-друге, рідко хто використовує Windows і браузер. Часто користувачі встановлюють антивірус, фаєрвол, скайп і інші програми, які запущені постійно.
Увага! Багато нетбуки, особливо 2011-2014 років випуску, не підтримують більше 2 ГБ ОЗУ. Тобто, якщо ви купите модуль 4 ГБ і вставите його замість модуля на 1 ГБ, ваш нетбук може просто не включитися. Тому, бажано уточнити максимальний підтримуваний об'єм ОЗУ перед покупкою модуля або прийти в комп'ютерний магазин з нетбуком і перевірити роботу нової планки оперативної пам'яті перед оплатою.
2. Відключити візуальні ефекти.
Найголовніше - вимкнути анімацію вікон при згортанні і розгортанні (читати). В ідеалі потрібно також включити тему «Класична», якщо у вас Windows 7. У Windows 8 і 10 такої теми немає.
При включенні класичної теми елементи стануть менш красивими, відключаться ресурсомісткі ефекти прозорості і вигляд інтерфейсу стане схожим на Windows XP. Але відгук системи при цьому відчутно покращиться.
Так вже вийшло, що нетбуки не справляються з красивими темами Windows . На місці Майкрософт було б розумно розробити особливу полегшену версію Windows , Але такої поки що немає. Так, існують Windows 7 Starter і Windows 8 Core, але вони мають лише урізаними можливостями, проте системні вимоги у них практично ті ж, що і у повних версій операційних систем. Тому, проблеми швидкодії вони не вирішують навіть частково.
Включаємо тему Класична в Windows 7
Якщо у вас Windows 7 Professional або Ultimate, зайдіть в Панель управління - Оформлення та персоналізація - Персоналізація і виберіть тему Класична:
Якщо у вас Windows 7 Home або Початкова, зайдіть в Панель управління - Оформлення - Екран, потім натисніть на лінк Зміна колірної схеми:
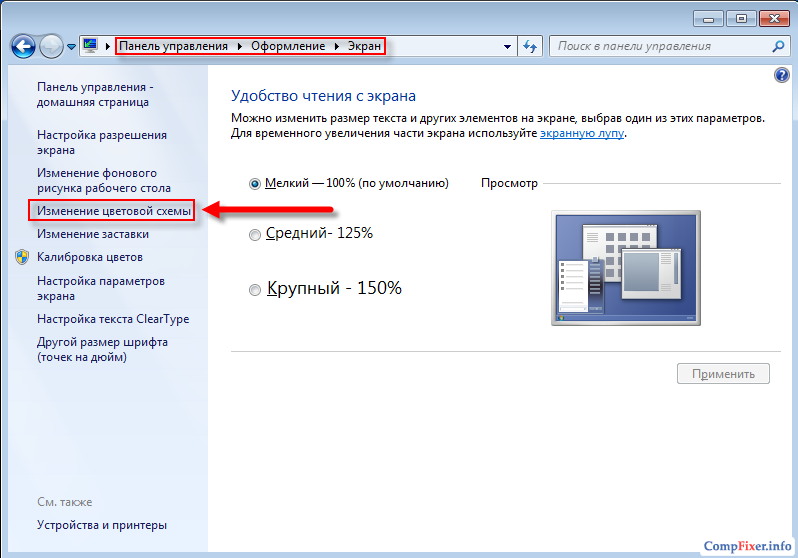
У вікні Колір і зовнішній вигляд вікна виберіть Класична і натисніть ОК:
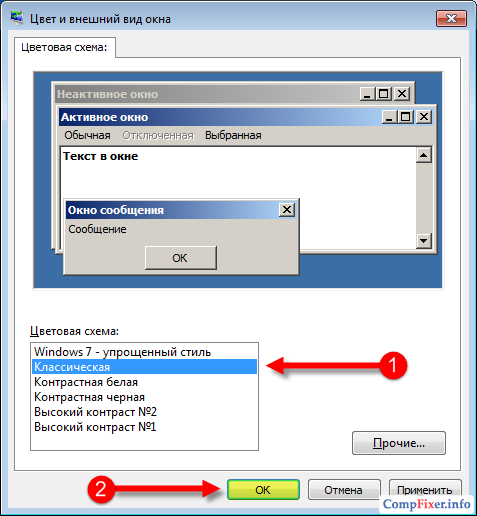
Після застосування Класичною колірної схеми ваш робочий стіл і меню Пуск буде виглядати ось так:
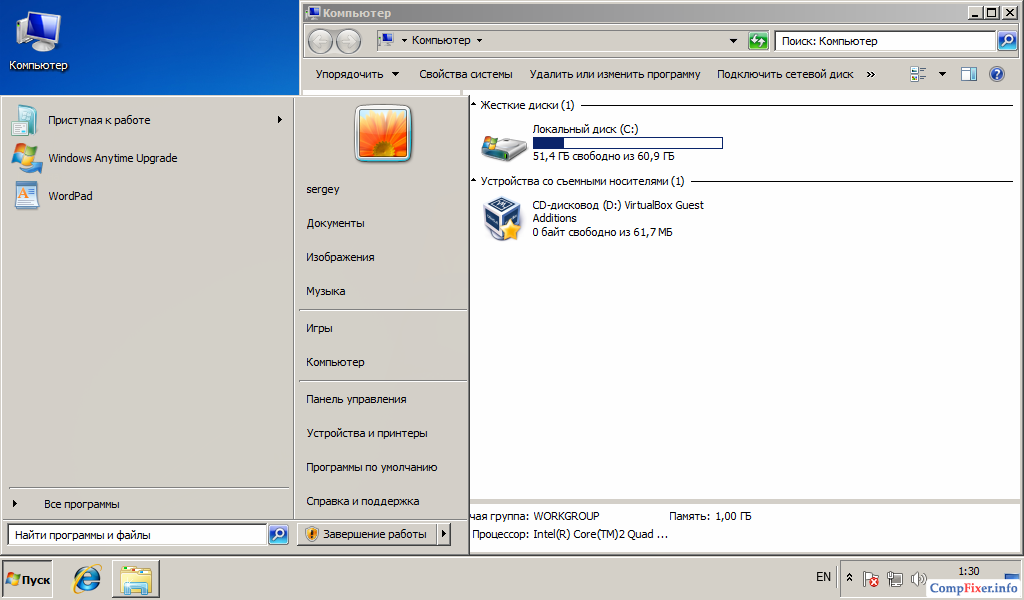
Відключаємо візуальні ефекти
Натисніть WIN + Break - відкриється вікно Система.
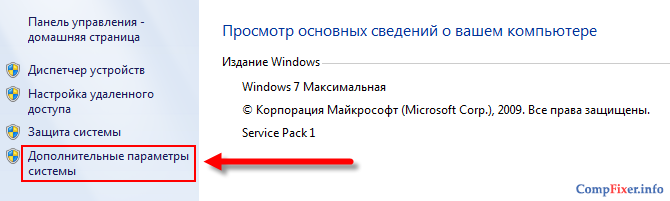
Перейдіть на вкладку Додатково, натисніть кнопку Параметри:
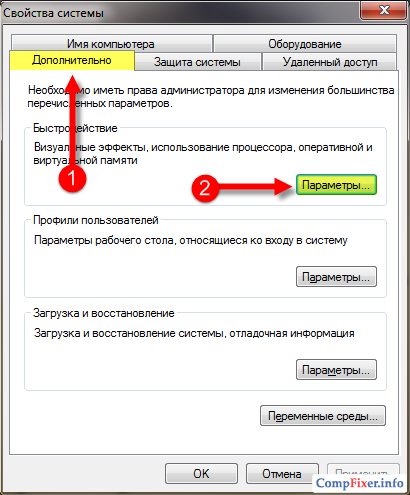
На вкладці Візуальні ефекти виберіть пункт Особливі ефекти.
Обов'язково зніміть галку з параметра Анімація вікон при згортанні і розгортанні та інших непотрібних вам ефектів на ваш розсуд. Має сенс залишити галку біля параметра Відображати вміст вікна при перетягуванні.
Після цього натисніть ОК:
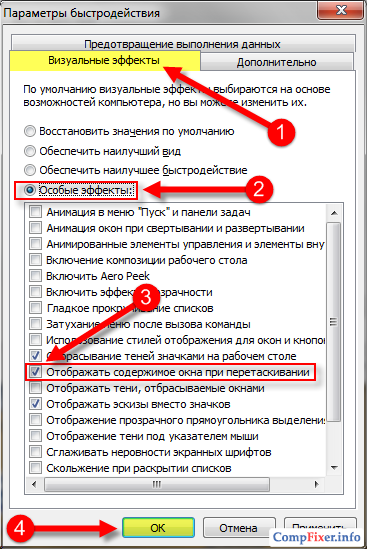
3. Відновити BIOS нетбука.
Оновлення BIOS дуже часто допомагає поліпшити загальну швидкодію. А для власників ноутбуків і нетбуків виробництва Acer це пункт - перший!
4. Видалення непотрібних програм.
Часто виробники ноутбуків і нетбуків постачають свої пристрої напханими всілякими програмами і утилітами. При цьому, багато хто з фірмових утиліт завантажуються при запуску комп'ютера, займають оперативну пам'ять і навантажують процесор. Якщо ви досвідчений користувач, ви можете відключити непотрібні елементи автозапуску за допомогою програми CCleaner або видалити непотрібні програми з комп'ютера повністю.
5. Установка SSD.
Цей пункт дуже помітно вплине на швидкодію. Але ми привели його найостаннішим через дорожнечу рішення. Купівля SSD обійдеться часом в третину вартості самого нетбука. Тому, вирішуйте самі, чи має це сенс особисто для вас.
Перші два пункти - дуже важливі. Якщо встановити в систему 4 ГБ ОЗУ, включити тему «Класична» і відключити візуальні ефекти, ваш нетбук буде працювати помітно швидше.
Увага! Наводячи вищевказані поради, ми маємо на увазі, що ваш ноутбук справний як на апаратному, так і на програмному рівні, тобто не має проблем ні з залізом, ні з програмами, ні з операційною системою. Падіння швидкодії нетбука, як і будь-якого іншого комп'ютера, може бути внаслідок несправності комплектуючих, нестабільних або нерідних драйверів, «кривих» програм або ж давно експлуатованої операційної системи. Майте це на увазі.
Схожі статті
Що можна зробити, для прискорення роботи нетбука?Що можна зробити, для прискорення роботи нетбука?
Як відключити візуальні ефекти для підвищення продуктивності?