- Czym jest Google Analytics?
- Wdrożenie Google Analytics w WordPress
- 1. Utwórz właściwość Google Analytics
- 2. Pobierz kod śledzenia
- 3. Dodaj kod śledzenia do WordPress
- 4. Testowanie
- 5. Ustawienia wtyczki GADWP
- Widżet pulpitu nawigacyjnego
- Zaawansowane
- Wyklucz śledzenie
- Google Analytics: podstawa
- Sesje, użytkownicy i wyświetlenia stron
- Strony na sesję i współczynnik odrzuceń
- Grupa docelowa
- Nabycie
- W czasie rzeczywistym
- Ustawa o plikach cookie: nie wymaga pozwolenia?
- Nie dołączaj adresów IP
- Wyłącz udostępnianie danych
- Użyj i wymuś SSL
- Google Analytics: zaawansowane
- 1. Ustawienia w Google Analytics
- 2. Ustaw w wtyczce GADWP
- 3. Zobacz niestandardowe wymiary w Google Analytics?
- Wydarzenia
- Konwersja
- Śledź kliknięcia wychodzące jako konwersję
- Śledź inne sposoby konwersji
- Połącz Google Analytics z Google Search Console
- Dodatkowe wskazówki
- Dodaj użytkowników do Google Analytics
- Słabo działające strony
- Odfiltruj nieistotne strony
- Segmentacja
- Funkcja wyszukiwania na swojej stronie internetowej
- Urządzenia
- Odwiedzający na miasto
- Czytaj więcej?
Google Analytics to potężne, bezpłatne narzędzie, za pomocą którego możesz śledzić użytkowników witryny. W tym artykule dowiemy się wszystkiego o Google Analytics: jak go wdrożyć na swojej stronie WordPress i co jest możliwe? Zastrzeżenie dla partnerów:
Linki partnerskie można znaleźć w naszych artykułach i na naszych stronach. Dokonując zakupu za pośrednictwem jednego z tych linków, otrzymujemy (zwykle niewielką) prowizję od sprzedawcy. Zawsze dajemy naszą uczciwą opinię na temat produktów. Kliknij tutaj, aby uzyskać więcej informacji.
Czym jest Google Analytics?
Google Analytics to bezpłatne narzędzie Google, które pozwala śledzić, ilu użytkowników odwiedza Twoją witrynę i które strony wyświetlają ci użytkownicy. Możesz korzystać z Google Analytics, jeśli masz konto Google (z którym również logujesz się do Gmaila).
Aby dowiedzieć się więcej o tym, co możesz „śledzić” za pomocą Google Analytics, zobacz: Google Analytics: podstawa .
Wdrożenie Google Analytics w WordPress
Aby uruchomić Google Analytics na swojej stronie WordPress, możesz wykonać poniższe kroki. Aby to zrobić, potrzebujesz konta Google. Nie masz tego jeszcze? Utwórz to za darmo przez Konta Google .
1. Utwórz właściwość Google Analytics
Jeśli masz konto Google, zaloguj się do Google Analytics . Zobaczysz teraz ekran, na którym możesz skonfigurować nowe konto Google Analytics. Wprowadź wymagane dane (kliknij obraz, aby powiększyć zdjęcie).
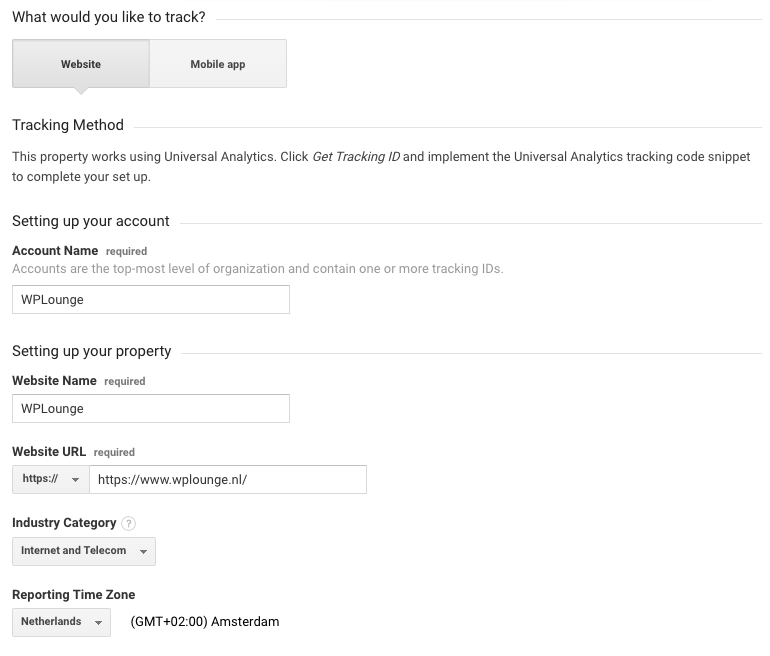
nowe konto w Google Analytics
Ważne jest, aby poprawnie wprowadzić adres URL swojej witryny. Upewnij się również, że wybrałeś HTTPS, jeśli twoja witryna ma certyfikat SSL. Następnie określasz zakres, w jakim dane z Twojej właściwości Google Analytics mogą być udostępniane osobom trzecim. Sam zawsze odznaczam to wszystko (kliknij zdjęcie, aby powiększyć), ponieważ jest to bardziej korzystne w odniesieniu do prawa dotyczącego plików cookie (więcej na ten temat w dalszej części tego artykułu).
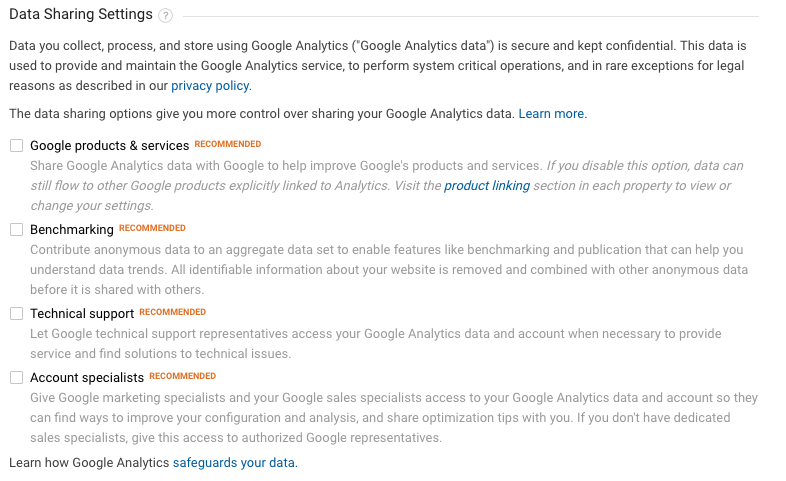 Następnie kliknij Get ID Tracking (niebieski przycisk na dole). Najpierw zostaniesz poproszony o wyrażenie zgody na warunki Google. Wybierz „Holandia” i kliknij „ Akceptuję ”. Zobaczysz teraz nowy ekran z kodem śledzenia.
Następnie kliknij Get ID Tracking (niebieski przycisk na dole). Najpierw zostaniesz poproszony o wyrażenie zgody na warunki Google. Wybierz „Holandia” i kliknij „ Akceptuję ”. Zobaczysz teraz nowy ekran z kodem śledzenia.
2. Pobierz kod śledzenia
Google Analytics oferuje teraz kod śledzenia Twojej witryny:
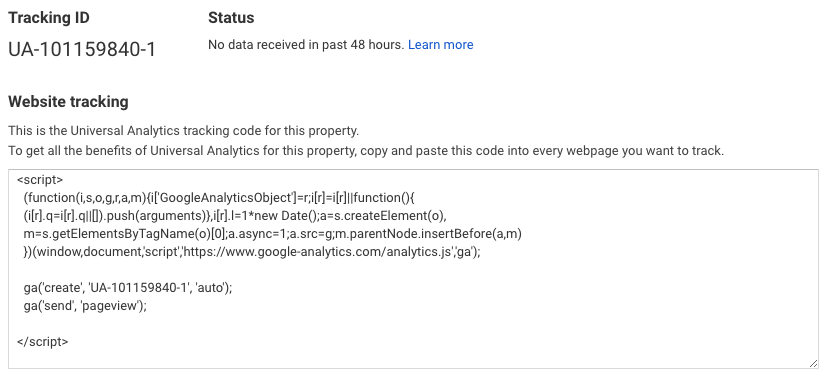
W zależności od tego, jak zamierzasz dodać Google Analytics do swojej witryny WordPress, będziesz potrzebował tego kodu śledzenia (lub przynajmniej „Identyfikatora śledzenia” (kodu rozpoczynającego się od UA ). Skopiuj kod śledzenia i zapisz go na następny krok, lub pozostaw okno z kodem śledzenia otwarte w osobnej karcie.
3. Dodaj kod śledzenia do WordPress
Możesz dodać ten kod śledzenia do swojej witryny WordPress na różne sposoby. Najłatwiej jest zainstalować wtyczkę, taką jak wtyczka z MonsterInsights lub Google Analytics Dashboard dla WP (GADWP) . Ja sam wolę używać tego ostatniego. Obie wtyczki mogą mieć mniej więcej taką samą ilość, ale z MonsterInsights potrzebujesz (płatnej) wersji „Pro”, a dzięki GADWP może to być w dużej mierze bezpłatne.
Obie wtyczki mają bardzo przydatną funkcję: nie trzeba ręcznie wprowadzać kodu śledzenia. Możesz zalogować się do Google Analytics bezpośrednio z administratora WordPress. Wtyczka wykona resztę pracy. Więc upewnij się, że zainstalowałeś wtyczkę, aktywujesz ją i wybierzesz właściwą właściwość. W przypadku GADWP najpierw kliknij Autoryzuj wtyczkę:
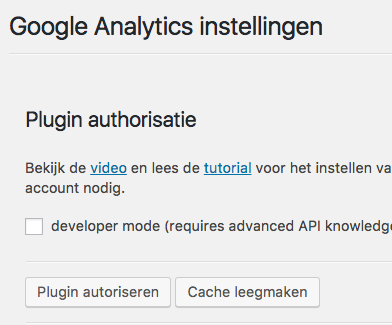
Jeśli następnie zalogujesz się do Google, GADWP automatycznie wybierze właściwą właściwość na podstawie adresu URL wprowadzonego w Google Analytics. Upewnij się, że zapisałeś ustawienia.
4. Testowanie
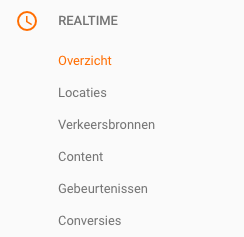 Następnie oczywiście chcesz sprawdzić, czy działa śledzenie Google Analytics. W tym celu wykorzystujemy funkcję Google Analytics w czasie rzeczywistym. Przejdź do Google Analytics i wybierz właściwą właściwość (którą właśnie utworzyliśmy).
Następnie oczywiście chcesz sprawdzić, czy działa śledzenie Google Analytics. W tym celu wykorzystujemy funkcję Google Analytics w czasie rzeczywistym. Przejdź do Google Analytics i wybierz właściwą właściwość (którą właśnie utworzyliśmy).
Teraz kliknij „REALTIME” na pasku po lewej stronie, a następnie „Overview” (patrz także obrazek po prawej). Zobaczysz teraz ekran wyglądający mniej więcej tak (kliknij zdjęcie, aby powiększyć):
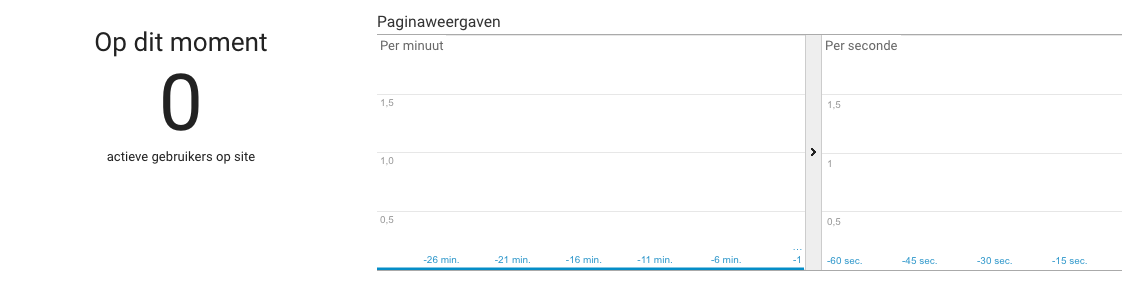
Teraz przejdź do swojej witryny i sprawdź, czy „0” w Analytics w czasie rzeczywistym zmienia się na „1”. Jeśli tak, kod śledzenia będzie działać. Możesz teraz kliknąć na swojej stronie i sprawdzić, czy Google Analytics widzi wszystkie odsłony prawidłowo. Widzisz to, ponieważ niebieskie paski są widoczne w przeglądzie „na sekundę” po prawej stronie:
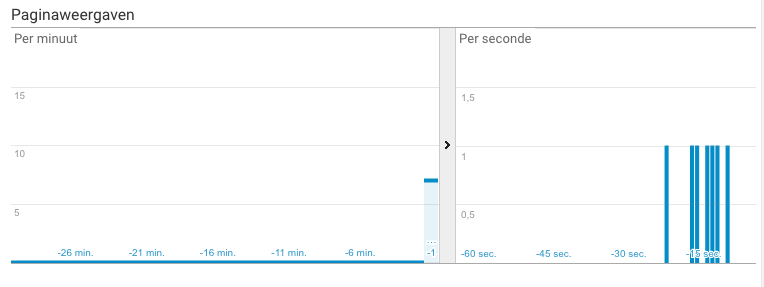
Widoki stron na minutę i na sekundę
Teraz, gdy wiesz, że Twój kod śledzenia działa poprawnie, możesz kontynuować konfigurowanie wtyczki.
5. Ustawienia wtyczki GADWP
Po kliknięciu „Ustawienia zaplecza” w menu Google Analytics w WordPress zobaczysz następujący ekran:
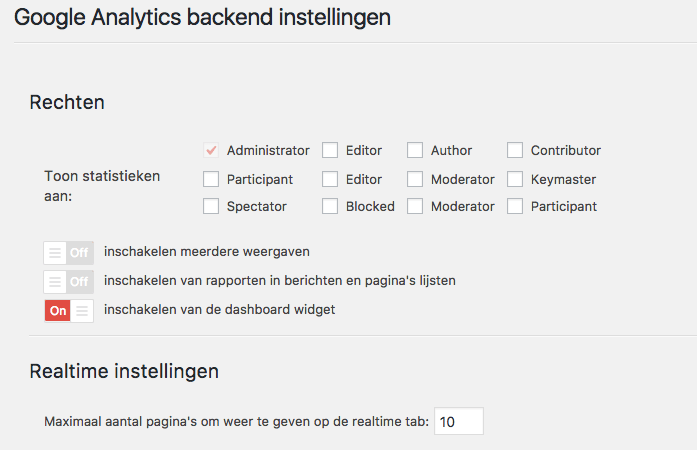
Tutaj możesz ustawić, którzy użytkownicy mogą wyświetlać statystyki w WordPress. W tym celu należy włączyć „Widżet pulpitu”.
Widżet pulpitu nawigacyjnego
Użytkownicy z odpowiednią rolą otrzymują widżet Dashboard w WordPress ze statystykami:
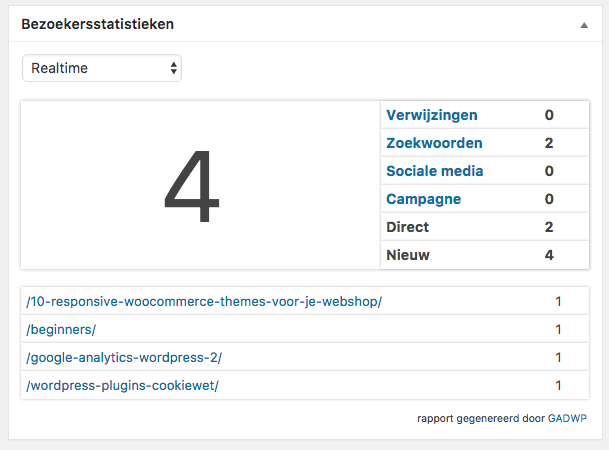
Sam to wyłączyłem, ponieważ wolę przeglądać statystyki w Google Analytics. Jeśli Ci się spodoba, możesz zobaczyć swoje statystyki bezpośrednio z WordPress. Możesz także włączyć raporty, dzięki czemu możesz natychmiast zobaczyć w administratorze WordPress, jak często strona jest odwiedzana.
W sekcji „Ustawienia frontendu” możesz również ustawić statystyki, które mają być wyświetlane na przedniej stronie witryny (ale tylko dla zalogowanych użytkowników).
Zaawansowane
W menu „Kod śledzenia” znajdziesz wszystkie zaawansowane ustawienia. W sekcji „Śledzenie zdarzeń” możesz na przykład wysłać „wydarzenia” do Google Analytics. Używamy tego do śledzenia kliknięć zewnętrznych witryn i pobierania:
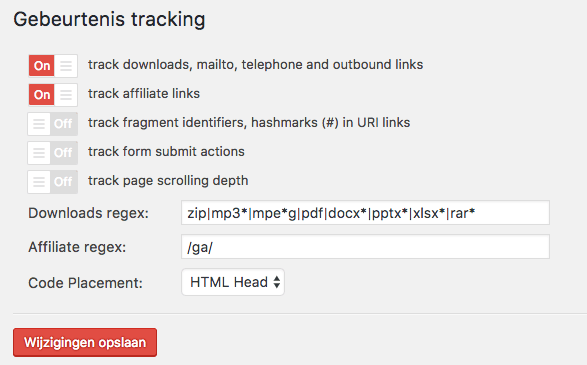
Zdarzenia, które można śledzić, są wysyłane do Google Analytics i można je znaleźć w Google Analytics w sekcji „Zachowanie> Zdarzenia”. Te wydarzenia są również dostępne w czasie rzeczywistym.
Nasze linki partnerskie zaczynają się od / go /, (na przykład link do Eleganckie motywy ), dzięki ustawieniom wtyczka wie, że musi być śledzona jako łącze wychodzące.
Wyklucz śledzenie
Z GADWP możesz także wykluczyć śledzenie dla zalogowanych użytkowników:
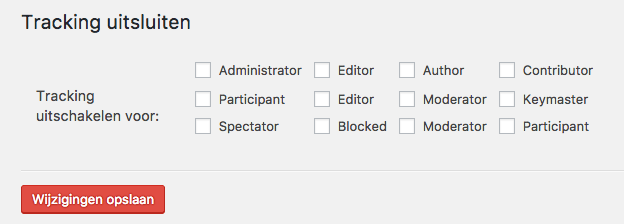
Sprawdzając to dla wszystkich typów użytkowników, upewniasz się, że własne wyświetlenia strony nie są liczone w raportach w Google Analytics.
Google Analytics: podstawa
W Google Analytics możesz zobaczyć wiele różnych rzeczy. W ten sposób możesz zobaczyć, ilu użytkowników odwiedziło Twoją witrynę dziennie (a nawet na godzinę). Ponadto Google Analytics dostarcza informacji o tym, jak Twoi użytkownicy trafiają na Twoją stronę.
Sesje, użytkownicy i wyświetlenia stron
Najważniejsze statystyki w Google Analytics to sesje, użytkownicy i wyświetlenia stron (odsłon strony). Sesje to liczba odwiedzin . Nie są to więc niepowtarzalni odwiedzający, ale wyłącznie to, jak często odwiedzana jest Twoja witryna. Jeśli przeglądasz swoją stronę dwa razy w ciągu jednego dnia (raz rano i raz po południu), są to dwie sesje jednego użytkownika.
Użytkownicy to liczba unikalnych użytkowników, którzy odwiedzili Twoją witrynę w wybranym okresie. Liczba ta nigdy nie jest wyższa niż liczba sesji. Jeśli ktoś zapyta, ilu unikalnych użytkowników masz, najlepiej przyjrzeć się użytkownikom.
Odsłony strony (znane jako odsłony strony w języku angielskim) oznaczają, jak często wyświetlane są strony. Jeśli przeglądasz jedną stronę i pięć razy klikniesz „odśwież”, oznacza to pięć odsłon.
Strony na sesję i współczynnik odrzuceń
Ważna jest również liczba stron na sesję. Jest to średnia liczba odsłon (odsłon) na sesję. Współczynnik odrzuceń oznacza liczbę użytkowników, którzy wyświetlają tylko jedną stronę, a następnie opuszczają witrynę.
Grupa docelowa
W grupie docelowej możesz zobaczyć wszystko o swoich użytkownikach; z którego kraju (a nawet miasta) pochodzą, jakiego urządzenia używają io wiele więcej. Poniższy obraz ( nie są to WPLounge Analytics ) pokazuje to dobrze: odwiedzający z Holandii i Belgii oglądają więcej stron w holenderskiej witrynie niż goście z USA, Brazylii i Hiszpanii. Kliknij obraz, aby powiększyć widok.
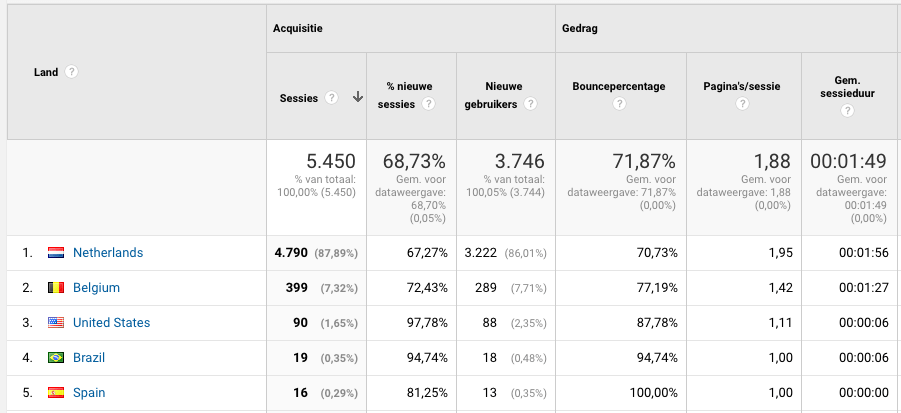
Przegląd według krajów w Google Analtyics (kliknij, aby powiększyć)
Nabycie
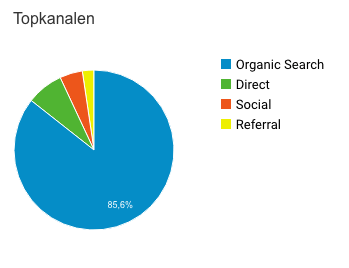 W zakładce „ Akwizycja ” możesz zobaczyć skąd pochodzą Twoi użytkownicy. Najważniejsze cztery źródła to:
W zakładce „ Akwizycja ” możesz zobaczyć skąd pochodzą Twoi użytkownicy. Najważniejsze cztery źródła to:
- Wyszukiwanie ekologiczne
- Natychmiast
- Społeczne
- Skierowanie
Organic Search to liczba użytkowników z wyszukiwarek, takich jak Google. Natychmiast oznacza odwiedzających, którzy „bezpośrednio” przybyli na Twoją stronę (nie wykryto żadnego źródła). Social dostarcza informacji o odwiedzających z mediów społecznościowych, a skierowanie to osoby odwiedzające Twoją witrynę za pośrednictwem innej strony internetowej (na przykład za pomocą hiperłącza).
W czasie rzeczywistym
Dobrą funkcją Google Analytics jest „Czas rzeczywisty”. Tutaj możesz zobaczyć, ilu użytkowników jest teraz na Twojej stronie, skąd pochodzą i które strony przeglądają.
Czas rzeczywisty jest szczególnie miły, jeśli masz stronę internetową z wieloma odwiedzającymi. Daje to wielu ludziom szansę, gdy zauważysz, że w Twojej witrynie jest jednocześnie 20 lub 30 osób. Ponadto, w czasie rzeczywistym jest bardzo przydatne do testowania, czy kod śledzenia działa poprawnie; w końcu możesz od razu sprawdzić, czy odsłony stron (odsłon strony) są prawidłowo wyświetlane.
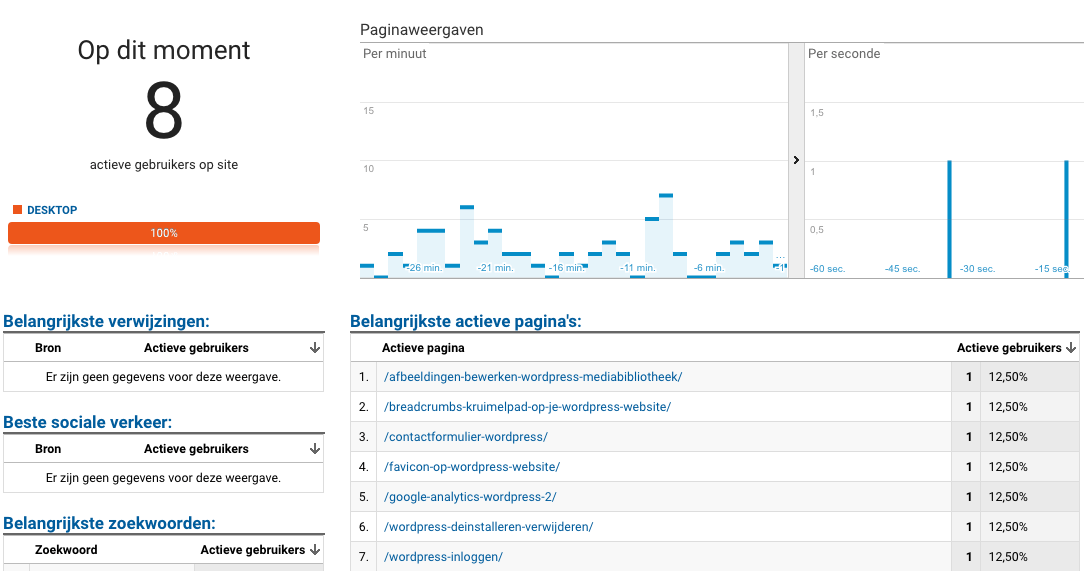
Real Time w Google Analytics (kliknij, aby powiększyć) - zrzut ekranu naszej własnej Analytics
Ustawa o plikach cookie: nie wymaga pozwolenia?
Google Analytics wykorzystuje pliki cookie do zbierania informacji o odwiedzających. Na przykład umieszczany jest plik cookie, aby rozpoznać, czy ktoś odwiedza Twoją witrynę po raz pierwszy (lub czy jest to „powracający użytkownik”).
Jeśli odpowiednio zorganizujesz wiele rzeczy, nie musisz prosić odwiedzających o zgodę na korzystanie z Google Analytics (źródło: Comaxx ). Zadbaj o następujące rzeczy:
Nie dołączaj adresów IP
W zaawansowanych ustawieniach wtyczki GADWP możesz wybrać, aby adresy IP były anonimowe:
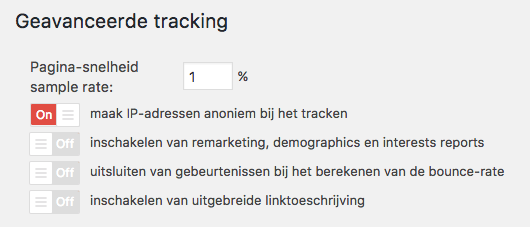
Upewnij się, że to ustawienie jest ustawione na „Wł.”, Aby adres IP użytkowników nie był udostępniany Google.
Wyłącz udostępnianie danych
Zrobiłeś to w kroku 1 . Możesz to zmienić później, korzystając z ustawień Google Analytics. Przychodzisz tutaj w następujący sposób:
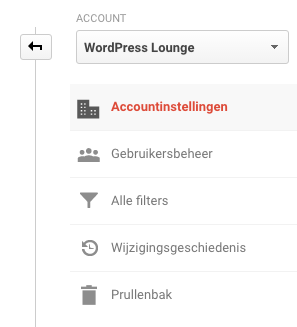
Usuń zaznaczenie wszystkich opcji, aby żadne dane nie były udostępniane Google i / lub osobom trzecim.
Upewnij się, że oświadczenie o ochronie prywatności w Twojej witrynie wyraźnie stwierdza, że korzystasz z Google Analytics. Wyjaśnij także, co robi Google Analytics i do czego go używasz. Przydatne może być również wyjaśnienie, jakie środki podjęto w celu ochrony prywatności odwiedzającego. Na przykład adresy IP nie są wysyłane do Google.
Użyj i wymuś SSL
 Na koniec upewnij się, że Twoja witryna ma certyfikat SSL. Dzięki temu można uzyskać dostęp do witryny tylko za pośrednictwem protokołu HTTPS. W ten sposób dane Twoich gości są bardzo dobrze chronione. Certyfikat SSL jest obecnie bezpłatny w wielu przypadkach. W Savvii i Hosting iXL możesz użyć darmowego certyfikatu Let's Encrypt.
Na koniec upewnij się, że Twoja witryna ma certyfikat SSL. Dzięki temu można uzyskać dostęp do witryny tylko za pośrednictwem protokołu HTTPS. W ten sposób dane Twoich gości są bardzo dobrze chronione. Certyfikat SSL jest obecnie bezpłatny w wielu przypadkach. W Savvii i Hosting iXL możesz użyć darmowego certyfikatu Let's Encrypt.
Google Analytics: zaawansowane
Wcześniej pokazaliśmy podstawowe statystyki, które można uzyskać w Google Analytics na temat użytkowników. Teraz nadszedł czas na kilka przykładów zaawansowanych informacji, które można zebrać, na przykład za pomocą niestandardowych wymiarów .
Dzięki niestandardowym wymiarom możesz zobaczyć ładne informacje w Google Analytics. W wtyczce GADWP możesz dodać pewne niestandardowe wymiary za darmo. Są one szczególnie przydatne w przypadku (dużych) blogów z, na przykład, różnymi kategoriami i wieloma autorami.
Na przykład możemy zobaczyć, ile wyświetleń strony ten autor miał dla każdego autora (kliknij zdjęcie, aby powiększyć):
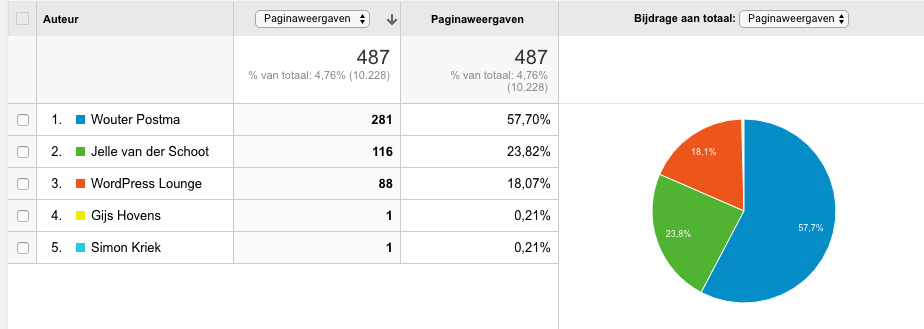
Może to być bardzo przydatne z różnych powodów, takich jak dystrybucja przychodów blogu na autora. Możesz ustawić to w następujący sposób:
1. Ustawienia w Google Analytics
W Google Analytics wybierasz „Administracja”, „Niestandardowe definicje”, a następnie „Wymiary niestandardowe”. Zobaczysz teraz następujący ekran:
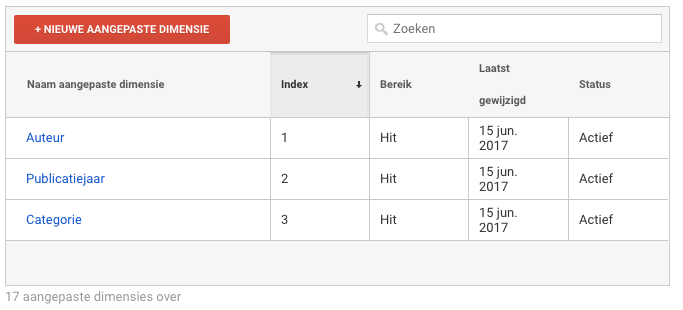 Mamy trzy zmodyfikowane wymiary: autor, rok wydania i kategoria. Po kliknięciu czerwonego przycisku („Nowy wymiar niestandardowy”) pojawi się następujący ekran:
Mamy trzy zmodyfikowane wymiary: autor, rok wydania i kategoria. Po kliknięciu czerwonego przycisku („Nowy wymiar niestandardowy”) pojawi się następujący ekran:
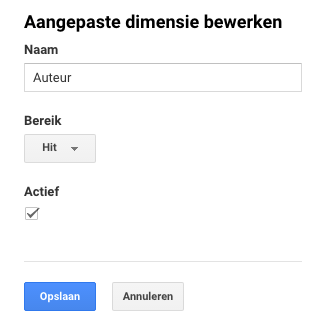
Wybierz nazwę (na przykład „Autor”), wybierz „Hit” i upewnij się, że zaznaczono „aktywne”. Następnie kliknij „Zapisz”. Zrób to samo dla, na przykład, kategorii i roku publikacji.
2. Ustaw w wtyczce GADWP
Teraz przejdź do menu w WordPress: Google Analytics> Kod śledzenia i wybierz Niestandardowe definicje .
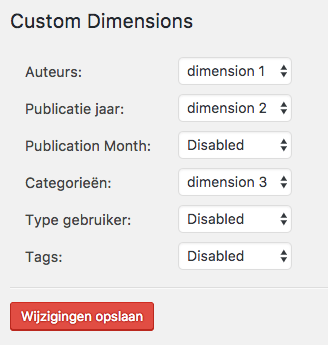
Musisz wybrać numer dla każdego wymiaru. Odpowiada to numerowi widocznemu w Google Analytics (patrz także poprzedni krok) w części „Indeks”.
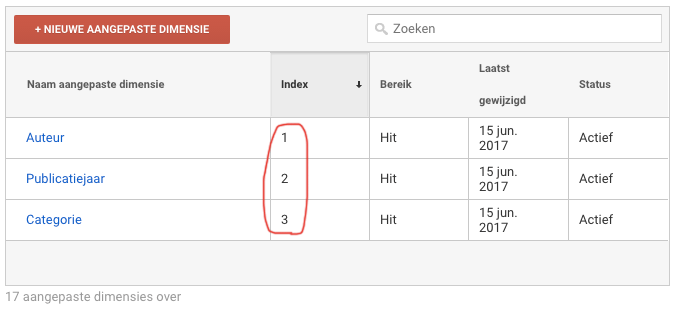
Teraz kliknij Zapisz w wtyczce GADWP i od tej pory niestandardowe wymiary zostaną zachowane. Możesz to zrobić również dla miesiąca publikacji, tagów i typu użytkownika. Uważamy jednak, że autor, rok wydania i kategoria są ważne i interesujące.
3. Zobacz niestandardowe wymiary w Google Analytics?
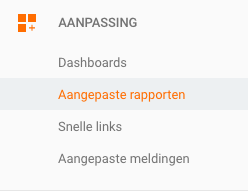 Ale gdzie można znaleźć te statystyki w Google Analytics? Domyślnie nie zobaczysz tych danych w Google Analytics, ale one tam są! Musisz jednak utworzyć raport niestandardowy . Brzmi to skomplikowanie, ale w rzeczywistości jest bardzo proste.
Ale gdzie można znaleźć te statystyki w Google Analytics? Domyślnie nie zobaczysz tych danych w Google Analytics, ale one tam są! Musisz jednak utworzyć raport niestandardowy . Brzmi to skomplikowanie, ale w rzeczywistości jest bardzo proste.
Na obrazku po prawej stronie możesz zobaczyć, gdzie możesz utworzyć te dostosowane raporty. Robisz to w obszarze Dostosowywanie, a następnie Raporty niestandardowe .
Kliknij tutaj „Nowy raport niestandardowy” i nadaj mu nazwę. Następnie wybierz jedną lub więcej grup statystyk. Uważamy następujące statystyki za ważne:
- Widoki stron
- Współczynnik konwersji
- Bounceratio
Wybierasz te grupy w następujący sposób:
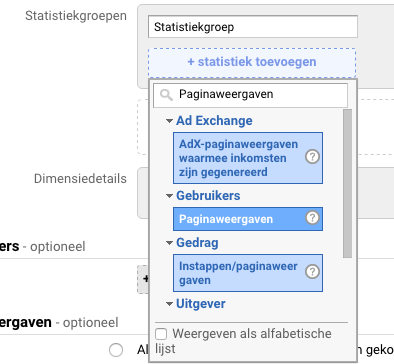
Po dodaniu wszystkich interesujących grup wybierz wymiar niestandardowy w obszarze Szczegóły wymiaru . Właśnie to stworzyłeś (w kroku 1) sam:
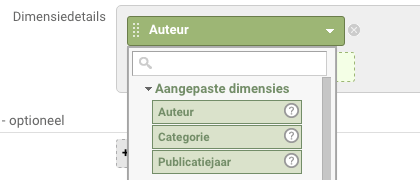
Następnie kliknij Zapisz, a raport będzie teraz widoczny z dostosowanymi raportami w Google Analytics. Ten raport może wyglądać następująco (testuj dane z naszego niestandardowego wymiaru dla kategorii):
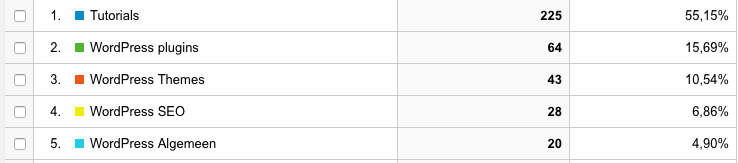
Wydarzenia
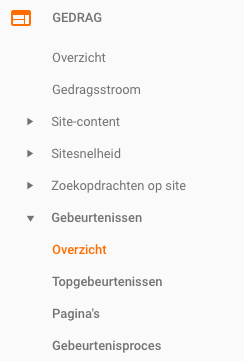 Pokazałem już zrzut ekranu z Ustawienia GADWP : możesz także śledzić „wydarzenia” na swojej stronie WordPress. Mogą to być różnego rodzaju rzeczy: pobieranie (PDF), kliknięcie linku wychodzącego lub kliknięcie linku partnerskiego.
Pokazałem już zrzut ekranu z Ustawienia GADWP : możesz także śledzić „wydarzenia” na swojej stronie WordPress. Mogą to być różnego rodzaju rzeczy: pobieranie (PDF), kliknięcie linku wychodzącego lub kliknięcie linku partnerskiego.
Ponieważ model przychodów wielu blogów - w tym WPLounge - koncentruje się głównie na linkach partnerskich, śledzimy również kliknięcia użytkowników w witrynach takich jak Eleganckie motywy .
Te zdarzenia możesz znaleźć w Google Analytics w obszarze Zachowanie> Wydarzenia> Przegląd .
Konwersja
Czy masz sklep internetowy? Następnie oczywiście chcesz śledzić konwersję w Google Analytics. Możesz użyć śledzenia e-commerce. Jest to również standardowo zawarte w wtyczce GADWP. Ta forma śledzenia została rozszerzona do tego stopnia, że może zasługiwać na własny artykuł. Na razie radzę ten artykuł z Blok Webdesign czytać.
Inne przykłady, w których można śledzić konwersję:
- Formularze
- Kliknięcia wychodzące (stowarzyszone)
Śledź kliknięcia wychodzące jako konwersję
Śledzenie kliknięć wychodzących jako konwersji jest w rzeczywistości kombinacją śledzenia „wydarzeń” i ustawiania „celu” w Google Analytics. Jak już wyjaśniłem, wtyczka GADWP może automatycznie śledzić kliknięcia wychodzące jako wydarzenie. Linki wewnętrzne można również ustawić jako łącze wychodzące. Jest to przydatne dla linków partnerskich, takich jak nasz link partnerski: https://www.wplounge.nl/ga/elegant-themes/. Możesz „zawiesić” konwersję w Google Analytics w następujący sposób: przejdź do Administratora, a następnie Celów .
Utwórz nowy cel i wybierz „Niestandardowy” (lub „Niestandardowy”) w obszarze Konfiguracja celu . W obszarze Opis celu wybierz nazwę i typ. Typ w tym przypadku to „Zdarzenie”. W obszarze Szczegóły celu możesz teraz określić warunki zdarzenia zapewniające konwersję (lub „cel osiągnięty”). W naszym przypadku oznacza to, że etykieta wydarzenia zaczyna się od „https://www.wplounge.nl/ga/elegant-themes”.
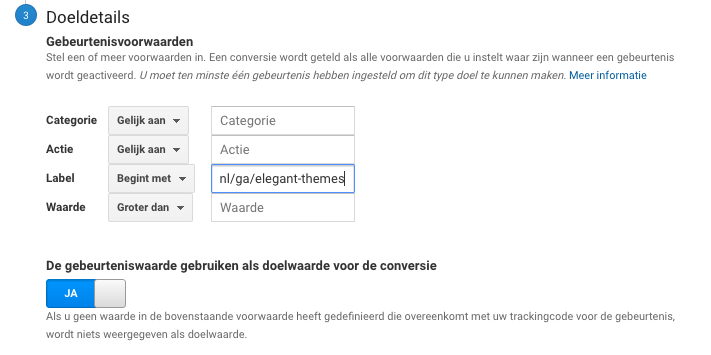 Następnie wybierz Zapisz. Od tego momentu zostanie zmieniona konwersja dla tego „celu”.
Następnie wybierz Zapisz. Od tego momentu zostanie zmieniona konwersja dla tego „celu”.
Śledź inne sposoby konwersji
Tworząc cel w Google Analytics, możesz pracować na różne sposoby. W ten sposób możesz także ustawić określoną stronę jako cel. Jeśli na przykład masz formularz kontaktowy ze stroną „Dziękujemy”, możesz ustawić adres URL tej strony jako cel konwersji.
Połącz Google Analytics z Google Search Console
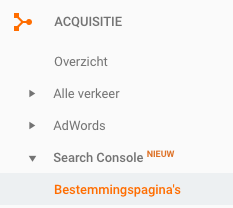 W Google Analytics możesz zobaczyć w sekcji Akwizycja, skąd pochodzą użytkownicy. Niewiele jednak wiadomo o wyszukiwanych terminach użytych w tym celu. Często są to „Nie dostarczone”. Aby uzyskać więcej informacji, możesz połączyć swoją usługę Google Analytics z witryną w Google Search Console (wcześniej: Google Webmaster Tools).
W Google Analytics możesz zobaczyć w sekcji Akwizycja, skąd pochodzą użytkownicy. Niewiele jednak wiadomo o wyszukiwanych terminach użytych w tym celu. Często są to „Nie dostarczone”. Aby uzyskać więcej informacji, możesz połączyć swoją usługę Google Analytics z witryną w Google Search Console (wcześniej: Google Webmaster Tools).
Możesz utworzyć link, przechodząc do opcji Acquisition do zakładki Search Console w Google Analytics (patrz zdjęcie po prawej).
Dodatkowe wskazówki
Dodatkowe wskazówki, których możesz użyć, aby znaleźć konkretne informacje na temat swojej witryny WordPress za pomocą Google Analytics.
Dodaj użytkowników do Google Analytics
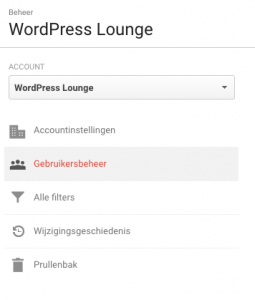 Czy chcesz dać innym dostęp do swojego konta Google Analytics? Nie musisz podawać im swojego hasła Google, ale możesz udostępniać swoją własność Google Analytics tym osobom. Następnie mogą zalogować się ponownie na google.com/analytics i automatycznie zobaczyć swoją witrynę.
Czy chcesz dać innym dostęp do swojego konta Google Analytics? Nie musisz podawać im swojego hasła Google, ale możesz udostępniać swoją własność Google Analytics tym osobom. Następnie mogą zalogować się ponownie na google.com/analytics i automatycznie zobaczyć swoją witrynę.
Do tego potrzebny jest adres e-mail, którego używają do konta Google. Możesz dodać to w obszarze Administrator> Zarządzanie użytkownikami . Zobaczysz następujący ekran:
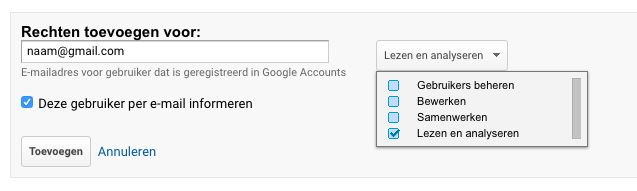
Wprowadź adres e-mail i wybierz prawa, które chcesz dać komuś po prawej stronie. Jeśli chcesz udostępniać statystyki, wybierz „ Czytaj i analizuj ”. Opcjonalnie możesz poinformować nowego użytkownika e-mailem. Następnie osoba otrzyma wiadomość e-mail od Google Analytics, aby poinformować ich, że uzyskali dostęp do Twojej nieruchomości.
Słabo działające strony
Jedną z rzeczy, które chciałbym wiedzieć na naszym blogu WPLounge jest: które adresy URL działają słabo? Mam przez to na myśli: które adresy URL otrzymują mniej użytkowników niż chciałbym?
Aby dowiedzieć się, w Google Analytics idę do Zachowanie> Zawartość witryny> Wszystkie strony . Następnie wybieram długi okres w prawym górnym rogu, na przykład rok:
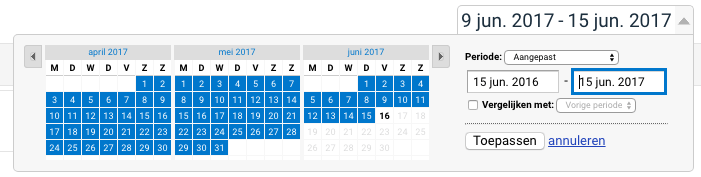
Po kliknięciu „Zastosuj” otrzymasz listę wszystkich stron, które były odwiedzane przynajmniej raz w ciągu ostatniego roku. Istnieje jednak wiele stron, które często są odwiedzane. Aby go odfiltrować, stworzymy filtr. Aby to zrobić, kliknij „Zaawansowane” obok pola wyszukiwania i wprowadź filtr w następujący sposób:
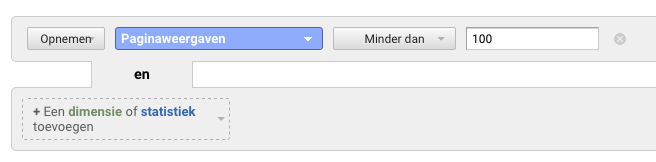
Następnie kliknij „Zastosuj”, a zobaczysz tylko strony, które w ciągu ostatniego roku miały mniej niż 100 odsłon.
Odfiltruj nieistotne strony
Nie chcesz widzieć niektórych stron tutaj, na przykład archiwów kończących się na / page / 7 / lub / page / 8 / . Filtrujemy to za pomocą drugiego filtru:
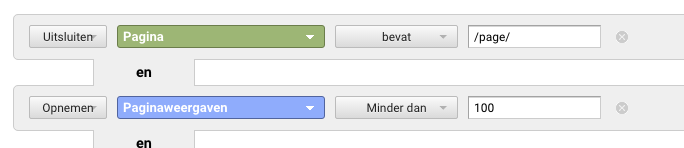
Uwaga: ten filtr musi być ustawiony na „ Wyklucz ”. Możesz dodać jeszcze więcej filtrów, aby wykluczyć więcej typów stron. W WPLounge znalazłem teraz 1029 stron, które w ciągu ostatniego roku miały mniej niż 100 odsłon.
Jest to bardzo cenna informacja, ponieważ widzę w niej również artykuły, które dawniej działały bardzo dobrze. Mogę teraz umieścić to na mojej liście, aby przepisać lub zaktualizować. Aktualizacja lub przepisywanie starych artykułów jest bardzo przydatne; Google ponownie zobaczy twoją stronę jako „świeżą treść” i dlatego będzie lepsza w wynikach wyszukiwania.
Dzięki funkcji „Przegląd nawigacji” otrzymujesz informacje o tym, jak ludzie trafili na określoną stronę. Dotyczy to tylko osób odwiedzających tę samą witrynę z innych stron.
Wybierz stronę za pomocą Zachowania> Treść witryny> Wszystkie strony i kliknij kartę Przegląd nawigacji na górze. W poniższym przykładzie możesz zobaczyć, jak to wygląda na naszej stronie „ Czym jest WordPress? ”(Kliknij obraz, aby uzyskać większą wersję)
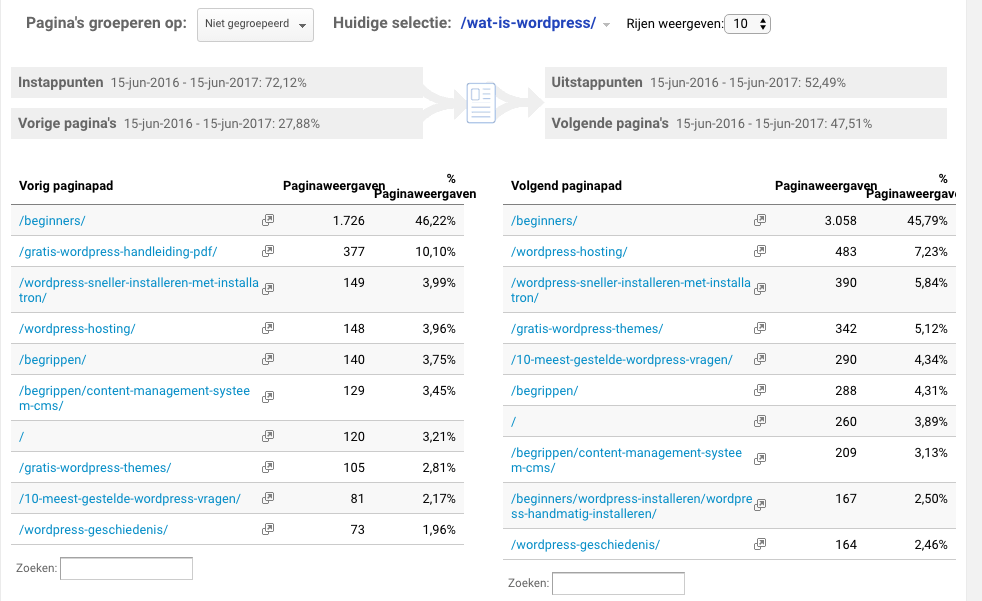 Widzimy, że większość odwiedzających tę stronę pochodzi ze strony / beginners / page, a większość odwiedzających korzysta z tej strony. Bardzo przydatne informacje!
Widzimy, że większość odwiedzających tę stronę pochodzi ze strony / beginners / page, a większość odwiedzających korzysta z tej strony. Bardzo przydatne informacje!
Poręczna wskazówka, o której również Ty może przeczytać więcej na blogu Karela Geenena; tworzenie specjalnych adresów URL kampanii . Są to na przykład adresy URL, które można udostępniać na Facebooku. Dzięki tym adresom URL Google Analytics będzie śledzić użytkownika jako gościa pochodzącego z „kampanii”, niezależnie od tego, jak przyjedzie użytkownik.
Aby utworzyć taki specjalny adres URL, możesz użyć Kreator adresów URL kampanii użyj go. Narzędzia takie jak Mailchimp oferuje także opcję automatycznej konwersji linków w biuletynie na specjalne adresy URL kampanii.
Segmentacja
Jednym z przydatnych sposobów znalezienia bardziej istotnych informacji w Google Analytics jest wykorzystanie segmentów. Następnie możesz filtrować dane, aby zobaczyć tylko istotne informacje. Na przykład możesz użyć segmentów do odfiltrowania użytkowników z określonych krajów lub użytkowników, którzy odwiedzają Twoją witrynę z niektórych innych witryn ( Na przykład skierowania SPAM ).
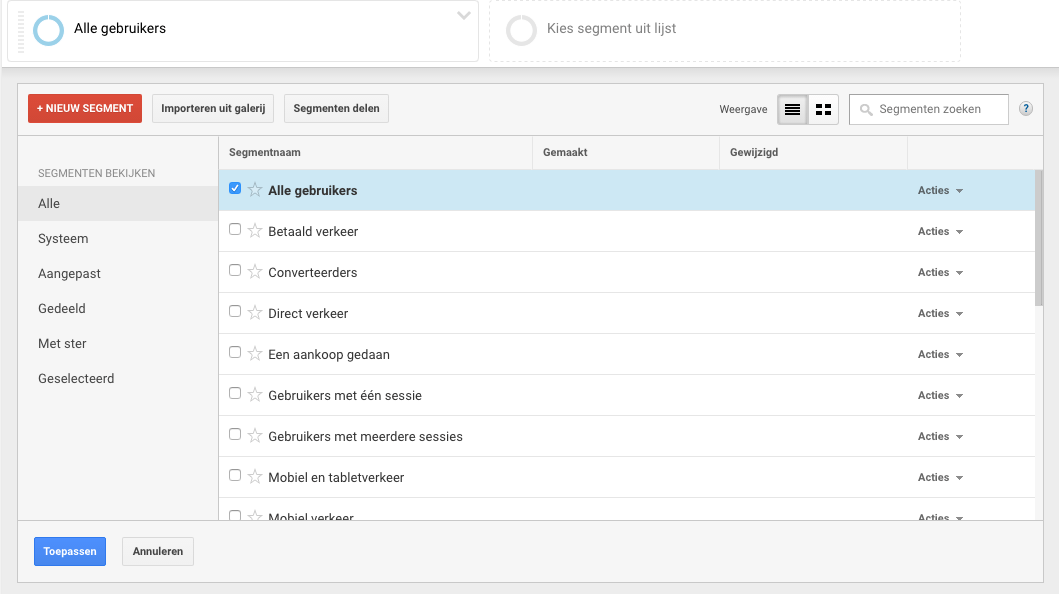 Na obrazku powyżej widać standardowe segmenty w Google Analytics. Możesz także samodzielnie utworzyć segment na podstawie różnych filtrów. Jeden poręczny standardowy filtr to „Konwertery”. Zobaczysz wtedy tylko informacje o odwiedzających, które doprowadziły do konwersji. W ten sposób możesz dowiedzieć się, jak zachowują się ci użytkownicy, a następnie ponownie odpowiedzieć na to pytanie.
Na obrazku powyżej widać standardowe segmenty w Google Analytics. Możesz także samodzielnie utworzyć segment na podstawie różnych filtrów. Jeden poręczny standardowy filtr to „Konwertery”. Zobaczysz wtedy tylko informacje o odwiedzających, które doprowadziły do konwersji. W ten sposób możesz dowiedzieć się, jak zachowują się ci użytkownicy, a następnie ponownie odpowiedzieć na to pytanie.
Funkcja wyszukiwania na swojej stronie internetowej
Czy korzystasz z funkcji wyszukiwania na swojej stronie WordPress? Wtedy oczywiście chcesz wiedzieć, czego szukają Twoi goście! Przejdź do Administracja> Wyświetl ustawienia (w „Widok”). Teraz przewiń do Site Search i włącz go. Teraz wpisz „s” w polu:
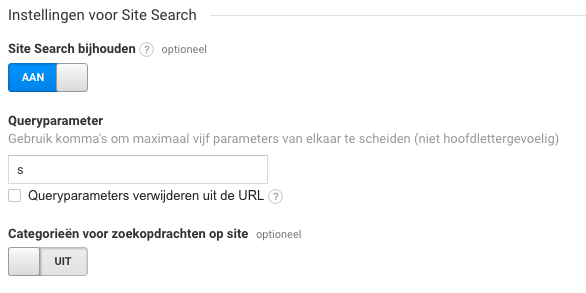 Google Analytics będzie teraz automatycznie rozpoznawać, kiedy ktoś umieści wyszukiwanie w witrynie WordPress. Dzieje się tak, ponieważ każdy adres URL wyszukiwania WordPress zaczyna się od „ ? S = ”, na przykład: zapytanie wyszukiwania . Teraz przejdź do Zachowania> Wyszukiwania w witrynie, a zobaczysz, czego szukają Twoi użytkownicy:
Google Analytics będzie teraz automatycznie rozpoznawać, kiedy ktoś umieści wyszukiwanie w witrynie WordPress. Dzieje się tak, ponieważ każdy adres URL wyszukiwania WordPress zaczyna się od „ ? S = ”, na przykład: zapytanie wyszukiwania . Teraz przejdź do Zachowania> Wyszukiwania w witrynie, a zobaczysz, czego szukają Twoi użytkownicy:
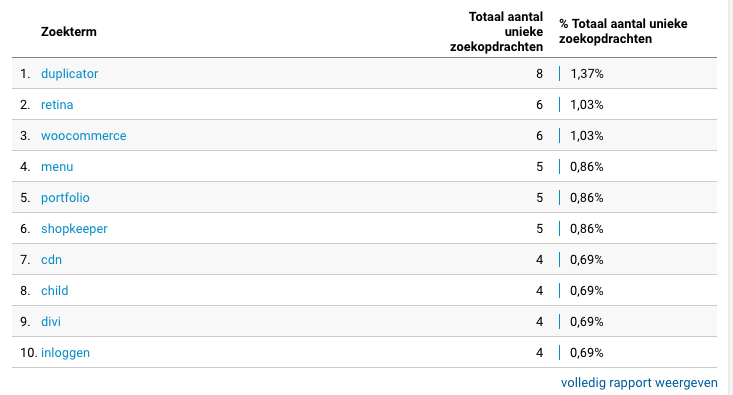 Powyższe wyszukiwania pochodzą z losowego tygodnia w WPLounge.
Powyższe wyszukiwania pochodzą z losowego tygodnia w WPLounge.
Urządzenia
Czy twoja strona internetowa responsywny ? Gdy spojrzysz na grupę docelową> Mobile w Google Analytics, zobaczysz, ilu użytkowników odwiedza Twoją witrynę za pomocą smartfona lub tabletu. W WPLounge 85% odwiedzających nadal pochodzi z komputerów stacjonarnych, ale na wielu innych stronach internetowych jest zupełnie inaczej.
 Czy Twoja witryna nie jest przyjazna dla telefonów komórkowych i czy masz stosunkowo dużą liczbę użytkowników „mobilnych”? Następnie nadszedł czas, aby zacząć używać responsywnego motywu WordPress! Na szczęście prawie wszystkie motywy są obecnie responsywne. Dodatkową zaletą jest to Google nagradza strony przyjazne dla telefonów komórkowych .
Czy Twoja witryna nie jest przyjazna dla telefonów komórkowych i czy masz stosunkowo dużą liczbę użytkowników „mobilnych”? Następnie nadszedł czas, aby zacząć używać responsywnego motywu WordPress! Na szczęście prawie wszystkie motywy są obecnie responsywne. Dodatkową zaletą jest to Google nagradza strony przyjazne dla telefonów komórkowych .
Odwiedzający na miasto
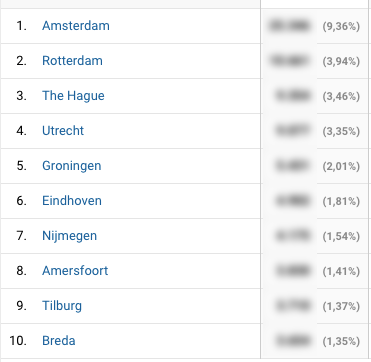 Za pomocą grupy docelowej> Geo> Lokalizacja można zobaczyć nie tylko z jakich krajów przyjeżdżają użytkownicy, ale także z których miast. WPLounge jest najczęściej odwiedzanym w Amsterdamie, a następnie Rotterdamem.
Za pomocą grupy docelowej> Geo> Lokalizacja można zobaczyć nie tylko z jakich krajów przyjeżdżają użytkownicy, ale także z których miast. WPLounge jest najczęściej odwiedzanym w Amsterdamie, a następnie Rotterdamem.
Jednak stosunek ten nie jest zgodny z różnicą ludności między tymi dwoma miastami; prawie 10 procent naszych gości pochodzi ze stolicy, a mniej niż cztery procent pochodzi z Rotterdamu.
Oprócz lokalizacji można również filtrować według prowincji iw niektórych krajach (np. W USA) również według „Obszaru metropolitalnego”, na przykład „Boston MA-Manchester NH” (obszar metropolitalny podzielony na dwa stany).
Czytaj więcej?
Przeczytaj więcej o Google Analytics? Zobacz także następujące artykuły i filmy:
Oceń ten artykuł
Czym jest Google Analytics?3. Zobacz niestandardowe wymiary w Google Analytics?
W tym artykule dowiemy się wszystkiego o Google Analytics: jak go wdrożyć na swojej stronie WordPress i co jest możliwe?
Czym jest Google Analytics?
Nie masz tego jeszcze?
3. Zobacz niestandardowe wymiary w Google Analytics?
Ale gdzie można znaleźć te statystyki w Google Analytics?
Mam przez to na myśli: które adresy URL otrzymują mniej użytkowników niż chciałbym?
Czy Twoja witryna nie jest przyjazna dla telefonów komórkowych i czy masz stosunkowo dużą liczbę użytkowników „mobilnych”?
Czytaj więcej?