- Regulacja dźwięku HDMI w telewizorze w systemie Windows 7 i Windows 10
- Sprawdzanie kontrolera audio High Definition (Microsoft, AMD, NVIDIA, Intel)
- Aktualizacja: kabel jest podłączony do portu HDMI (DVI) v1.3, przez który nie jest przesyłany żaden dźwięk
- Aktualizacja: włącz wyświetlanie wyłączonych i odłączonych urządzeń
- Aktualizacja: zainstaluj ponownie sterownik
- Aktualizacja: usuń kartę dźwiękową w menedżerze urządzeń
- Aktualizacja: rozwiązywanie problemów
Przygotowałem już kilka instrukcji podłączania telewizora do komputera za pomocą kabla HDMI i zauważyłem, że istnieje jeden bardzo popularny problem, z którym boryka się wielu ludzi. Problem polega na tym, że po podłączeniu telewizora do komputera lub laptopa nie ma dźwięku w telewizorze. Oznacza to, że dźwięk nie jest odtwarzany za pomocą kabla HDMI, ale nadal brzmi z głośników laptopa lub systemu głośników.
Wiemy, że za pośrednictwem kabla HDMI dźwięk jest przesyłany. Powinno to brzmieć z głośników telewizora. Z reguły dźwięk w telewizorze jest znacznie lepszy i lepszy niż na tym samym laptopie. Dlatego sensowne jest nadal dostosowywanie dźwięku za pomocą kabla HDMI w telewizorze. Kiedy pisałem instrukcje dotyczące połączenia, sam napotkał problem, gdy w telewizorze nie było dźwięku. Ale ten problem został rozwiązany w bardzo prosty sposób. Wystarczy zmienić niektóre ustawienia na swoim laptopie lub komputerze. Ponadto w systemach Windows 7 i Windows 10 ustawienia te są prawie takie same.
Natychmiast podaję linki do szczegółowych artykułów na temat podłączania telewizora przez HDMI:
Przy okazji, w tych artykułach pisałem o problemach z dźwiękiem. Tam wszystko jest szczegółowo opisane. W jednym artykule na przykładzie Windows 7, aw drugim na przykładzie Windows 10.
Regulacja dźwięku HDMI w telewizorze w systemie Windows 7 i Windows 10
W systemie Windows 10 ustawienia te wyglądają dokładnie tak samo.
Podłącz komputer do telewizora za pomocą kabla HDMI. Wybierz wymagane wejście HDMI w telewizorze jako źródło, aby pojawił się obraz z komputera. Sprawdź, czy dźwięk nie jest wyłączony lub sam telewizor.
Następnie na komputerze kliknij prawym przyciskiem myszy ikonę sterowania dźwiękiem w panelu powiadomień. Wybierz „Urządzenia odtwarzające” .
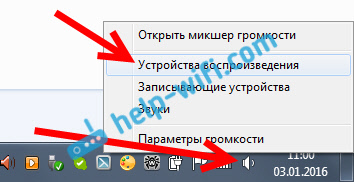
W nowym oknie, na liście dostępnych urządzeń, zobaczysz swój telewizor lub urządzenie „Digital Audio (HDMI)”. Mam na przykład Philips. Możesz go zapisać tam LG, Samsung, Sony, itp. Kliknij go prawym przyciskiem myszy i wybierz „Użyj jako domyślne” .
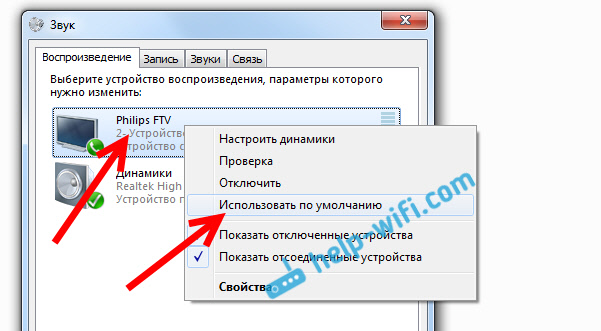
Wszystko, dźwięk będzie działał na telewizorze. Wybrane przez nas urządzenie będzie domyślne. Kliknij OK, aby zamknąć okno.
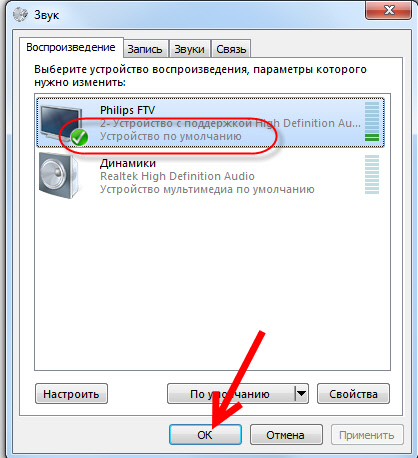
Jak widać, wystarczyło zmienić urządzenie odtwarzające, a dźwięk natychmiast zaczął odtwarzać dźwięk z telewizora. W ten sam sposób możesz przełączyć się z powrotem na głośniki laptopa lub głośniki. Po odłączeniu kabla HDMI dźwięk będzie automatycznie odtwarzany z głośników. Po ponownym podłączeniu telewizora sam dźwięk będzie działał przez HDMI.
Jeśli chcesz jednocześnie odtwarzać dźwięk do głośników komputera i głośników telewizora , możesz spróbować wszystko dostosować to instrukcje.
Sprawdzanie kontrolera audio High Definition (Microsoft, AMD, NVIDIA, Intel)
W komentarzach Andrew podzielił się informacjami, że ma telewizor Samsung (myślę, że bez względu na rodzaj telewizora), również nie pojawił się na liście „Urządzenia do odtwarzania”.
Problem występował w kontrolerze High Definition Audio (Microsoft), który z jakiegoś powodu został wyłączony w menedżerze urządzeń.
Dlatego przejdź do menedżera urządzeń, otwórz kartę „Urządzenia systemowe” , znajdź tam „Kontroler High Definition Audio (Microsoft)” i zobacz, czy w pobliżu znajdują się jakieś ikony. Jeśli tak, kliknij prawy przycisk myszy i spróbuj go włączyć.
Możesz także otworzyć właściwości i sprawdzić, czy to urządzenie działa normalnie. W skrajnych przypadkach można go wyłączyć, ponownie uruchomić komputer i włączyć go ponownie. Nie radzę usuwać. Nie ma gwarancji, że po ponownym uruchomieniu zostanie zainstalowany automatycznie. Możesz w ogóle nie mieć dźwięku. Nie tylko przez HDMI.
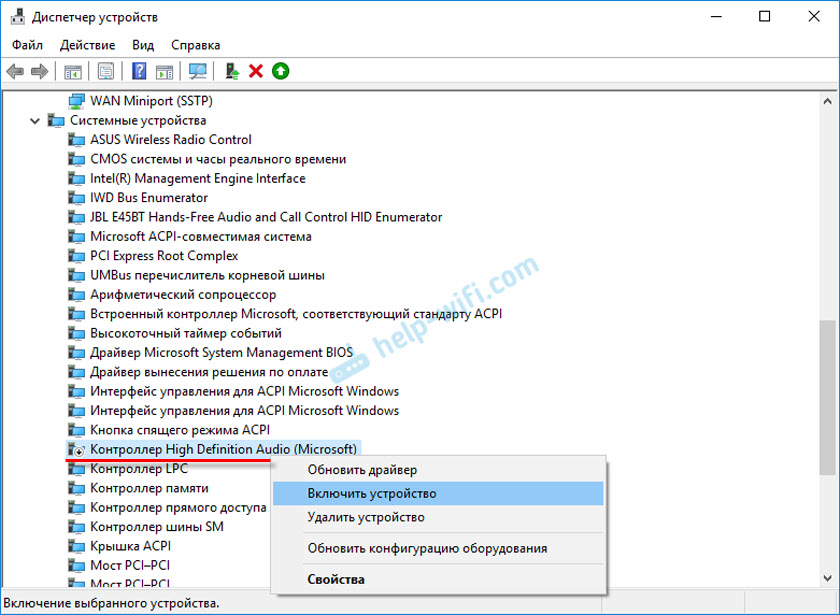
Sprawdź także kartę „Urządzenia dźwiękowe, do gier i wideo”. Może być adapter „NVIDIA High Definition Audio” lub AMD. To już zależy od zainstalowanej karty wideo.
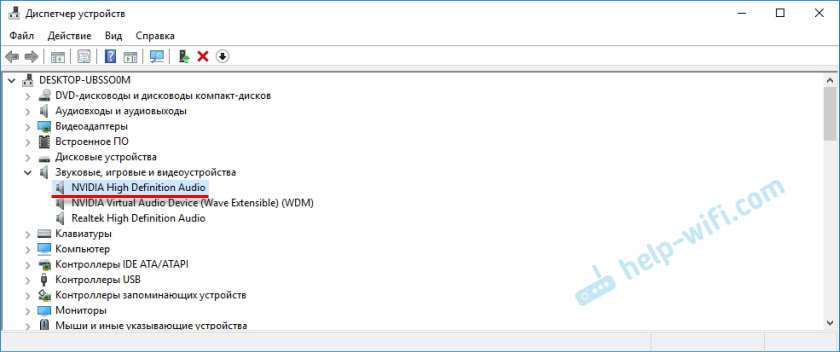
Na przykład monitor z głośnikami podłączonymi przez HDMI jest wyświetlany na karcie „Wejścia audio i wyjścia audio”. Sprawdź tę kartę. Może wyświetla się telewizor podłączony przez HDMI, do którego nie ma dźwięku. W moim przypadku jest to Intel dla monitorów.
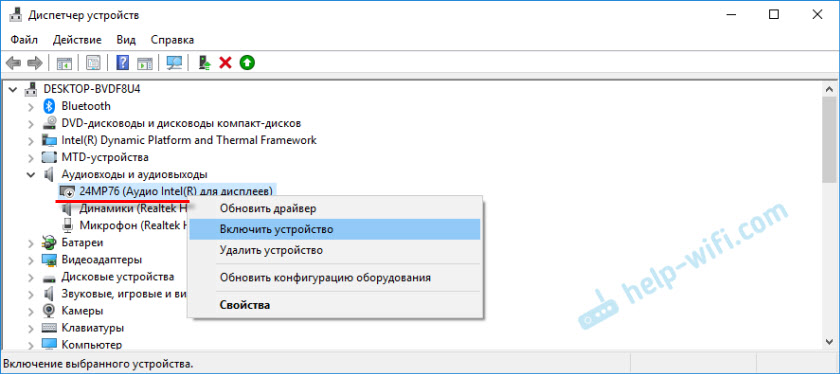
Sprawdź więc trzy sekcje w menedżerze urządzeń. Może naprawdę masz jakiś adapter odłączony i dlatego wszystkie problemy z dźwiękiem w telewizorze lub monitorze.
Aktualizacja: kabel jest podłączony do portu HDMI (DVI) v1.3, przez który nie jest przesyłany żaden dźwięk
Odpowiadając na komentarz gościa na temat innego artykułu (który jest związany z problemami z wyświetlaniem obrazów przez HDMI), odkryłem jeden interesujący punkt.
Zazwyczaj obok wejścia HDMI w telewizorze, oprócz numeru portu, dodatkowe informacje są wskazywane w nawiasach (DVI, STB, ARC, MHL). W większości przypadków porty te różnią się pewnymi funkcjami. Ale teraz nie chodzi o to. Jesteśmy zainteresowani portem HDMI (DVI). Ten port jest przeznaczony do łączenia komputerów i laptopów, gdy telewizor działa jako monitor, gdzie wydaje się, że dźwięk nie jest potrzebny.
Jeśli więc Twój telewizor ma port HDMI (DVI) w wersji 1.3 i podłączyłeś komputer do tego portu, dźwięk nie będzie odtwarzany! W wersji HDMI 1.4 port ten otrzymał już obsługę wyjścia audio.
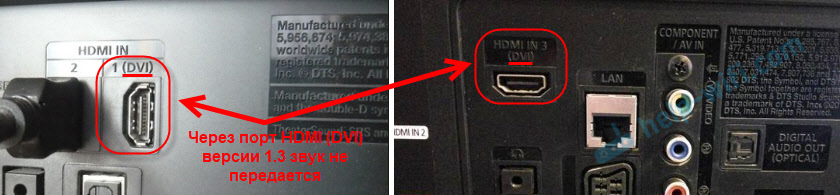
Pomyślałem, że to może być przyczyną problemu, któremu poświęcony jest ten artykuł. Zwłaszcza w przestarzałych telewizorach. Podłącz kabel do innego portu. Który jest po prostu oznaczony jako HDMI IN lub HDMI (STB).
Aktualizacja: włącz wyświetlanie wyłączonych i odłączonych urządzeń
Komentarze sugerowały inny sposób. Otwórz „Urządzenia do odtwarzania” i kliknij prawym przyciskiem myszy pusty obszar w oknie. Zaznacz dwa pola wyboru: „Pokaż odłączone urządzenia” i „Pokaż odłączone urządzenia”.
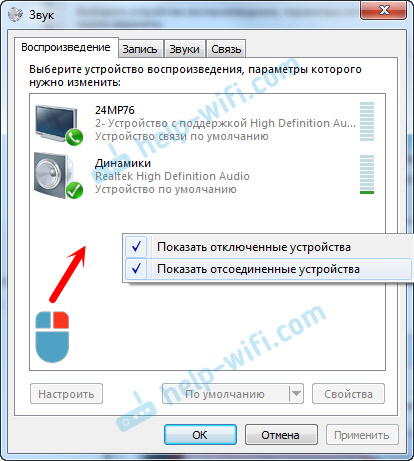
Aktualizacja: zainstaluj ponownie sterownik
W komentarzach Witalij zalecił metodę, która pomogła mu rozwiązać ten problem. A sądząc po opiniach, pomogło mu nie tylko.
Najważniejsze jest zaktualizowanie sterownika (wideo, audio) za pomocą programu DriverPack Solution z telewizorem podłączonym przez HDMI. Szczerze mówiąc, jestem przeciwny tym programom. Mogą poślizgnąć się z takim kierowcą, który wtedy nie będziecie grabić. Ale jeśli to pomaga, a ludzie piszą, że wszystko działa, postanowiłem dodać tę metodę do artykułu.
Aktualizacja: usuń kartę dźwiękową w menedżerze urządzeń
Kolejna wskazówka z komentarzy. Sam tego nie sprawdziłem, ale są opinie, że sposób działa.
Telewizor musi być podłączony do komputera lub laptopa. Następnie musisz przejść do menedżera urządzeń i otworzyć kartę „Dźwięk, gry i urządzenia wideo”. Powinny istnieć adaptery dźwiękowe, które należy usunąć (spróbuj pojedynczo). W zależności od komputera (laptopa) nazwy mogą się różnić. Mam najprawdopodobniej „Audio Intel (R) dla wyświetlaczy” lub „Realtek High Definition Audio”.
Po prostu kliknij adapter prawym przyciskiem myszy i wybierz „Usuń”. Po usunięciu urządzenia kliknij przycisk „Aktualizuj konfigurację sprzętu”. Lub uruchom ponownie komputer.
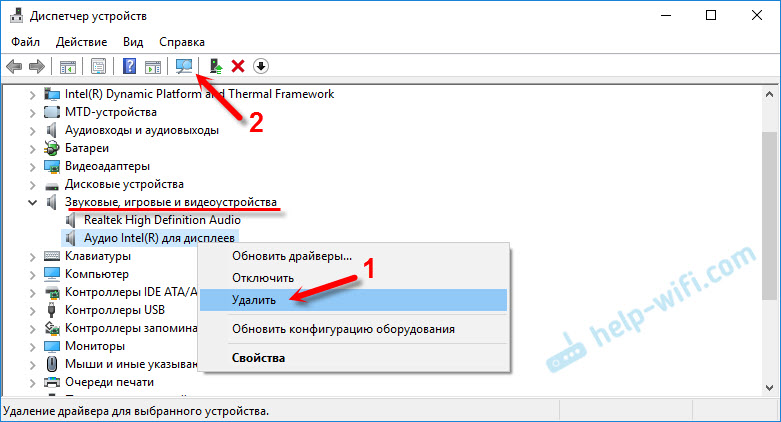
Następnie adapter powinien zostać ponownie zainstalowany, a dźwięk na telewizorze przez HDMI powinien działać.
Aktualizacja: rozwiązywanie problemów
Podłącz telewizor do komputera za pomocą kabla HDMI. Sprawdź wszystkie wskazówki, o których pisałem powyżej. Jeśli wszystko inne zawiedzie, musisz uruchomić rozwiązywanie problemów. Można to zrobić za pomocą panelu sterowania w systemie Windows 10, 8, 7 (Panel sterowania Wszystkie elementy panelu sterowania Rozwiązywanie problemów z urządzeniami i dźwiękiem). Lub klikając prawym przyciskiem myszy ikonę dźwięku i wybierając „Diagnozuj problemy z dźwiękiem”.
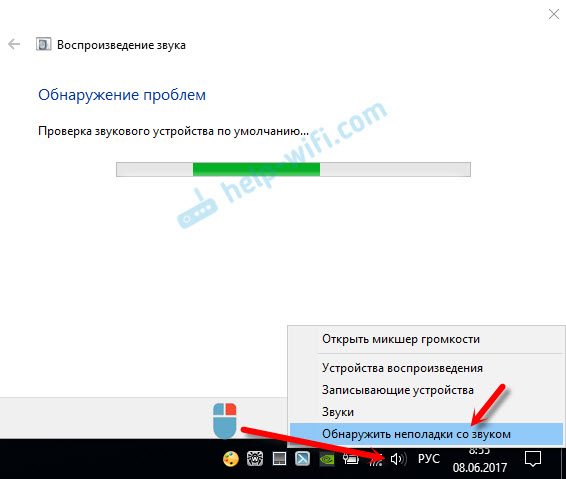
System Windows może wykryć i rozwiązać niektóre problemy. Następnie wykonaj kroki, o których pisałem na początku tego artykułu.
Jeśli masz jakiekolwiek pytania dotyczące tego artykułu, zapytaj je w komentarzach. Powodzenia!