- змест
- 1.1. Адключэнне лішніх абнаўленняў
- 1.2. сістэматызацыя файлаў
- 2. Паскарэнне працы дыска
- 2.1. Абнаўленне драйвера кантролера дыскаў
- 2.2. Ўключэнне функцыі TRIM на SSD
- 2.3. Адключэнне лішніх службаў
- 2.4. Адключэнне аўтазагрузкі праграм
- 2.5. дэфрагментацыя дыска
- 3. Спасылкі
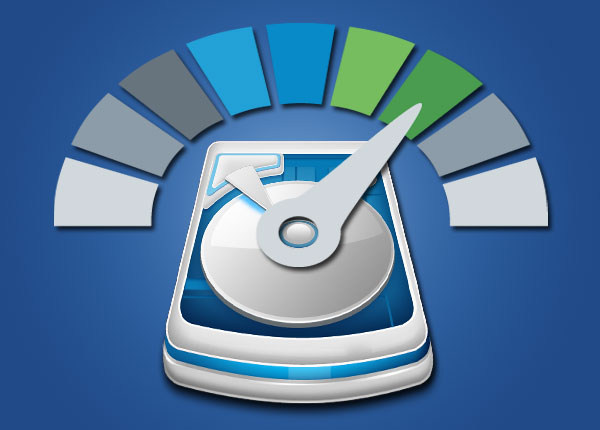
Як падтрымліваць парадак на дыску, паскорыць яго працу, зрабіць сістэму хутчэй і спагадным за кошт пісьменнай налады аперацыйнай сістэмы, сістэматызацыі файлаў, абнаўлення драйвераў і дэфрагментацыі.
У папярэдніх артыкулах я распавядаў пра тое як вызваліць месца на дыску і вырабляць яго аўтаматычную ачыстку , Рэкамендую іх пачытаць. У гэтым артыкуле я дам вам яшчэ некалькі саветаў як падтрымліваць парадак на дыску, паскорыць яго працу і дзякуючы гэтаму зрабіць сістэму хутчэй і спагадлівасць.
змест
змест
1. Падтрыманне парадку на дыску
Для таго, каб на дыску заўсёды быў парадак, дастаткова вольнага месца і не зніжалася яго прадукцыйнасць, трэба выканаць некалькі простых налад і прытрымлівацца пэўных правілаў захоўвання файлаў.
1.1. Адключэнне лішніх абнаўленняў
Аперацыйная сістэма Windows па змаўчанні настроена на атрыманне важных і рэкамендуемых абнаўленняў. Да важных ставяцца абнаўлення бяспекі і выпраўленне памылак. А вось з рэкамендаванымі прыходзяць гігабайты усякага хламу. Гэта дадатковыя сістэмныя кампаненты і службы, якія амаль нікому не патрэбныя. Яны займаюць шмат месца на дыску, аператыўную памяць і выкарыстоўвае рэсурсы працэсара. У выніку кампутар пачынае тармазіць ўсё лепш і лепш 
Акрамя гэтага сістэма ў абавязковым парадку стварае рэзервовыя копіі сістэмных файлаў, якія нельга выдаліць. У выніку папка «Windows» на дыску «C» сур'ёзна разрастаецца ў памерах і на ім пачынае не хапаць месца.
Каб не забіваць дыск непатрэбным хламам і выключыць іншыя негатыўныя ўплыву рэкамендую пакінуць ўстаноўку толькі важных абнаўленняў і адключыць усталёўку рэкамендуемых.
Калі ў вас Windows XP, то скарыстайцеся нашымі рэкамендацыямі з артыкула пра абнаўленне Windows XP .
У Windows 7 клікніце левай, а ў Windows 8.1 правай кнопкай мышы на значку Windows і перайдзіце ў меню «Панэль кіравання / Сістэма і бяспека / Уключэнне або адключэнне аўтаматычнага абнаўлення».

Адключыце ўстаноўку рэкамендуемых абнаўленняў.

У Windows 10 клікніце левай кнопкай мышы на значку Windows і перайдзіце ў меню «Параметры / Абнаўленне і бяспеку / Цэнтр абнаўлення Windows» і клікніце на спасылку «Дадатковыя параметры».
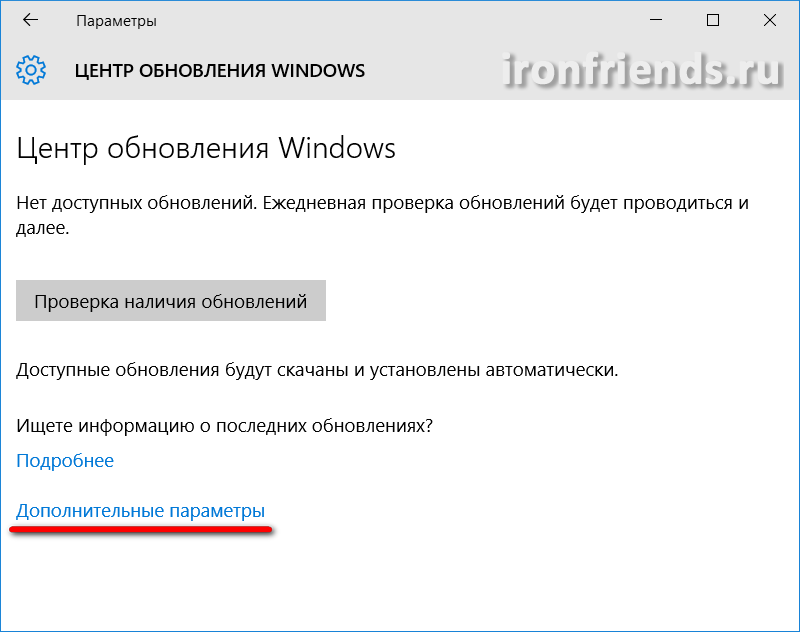
Пастаўце галачку «Адкласці абнаўлення».

Пры гэтым абнаўлення бяспекі працягнуць ўсталёўвацца на кампутар.
1.2. сістэматызацыя файлаў
Каб на дыску заўсёды быў парадак, вы ведалі дзе і якія файлы ў вас знаходзяцца і колькі яны займаюць месцы, прызвычаіць сябе да іх правільнаму размяшчэнні.
Не захоўвайце файлы і тэчкі на працоўным стале, ён прызначаны ў асноўным для цэтлікаў. Захоўвайце ўсе файлы адразу ж у патрэбныя тэчкі з інтуітыўным імёнамі. Групуйце файлы адной і той жа тэматыкі ў адну тэчку. Пры запампоўцы новай версіі файла або праграмы выдаляйце старыя версіі, каб яны не дубляваліся і ня займалі двайны аб'ём.
Увогуле старайцеся сябе дысцыплінаваць, ня Скідаць файлы куды патрапіла і ня пакідаеце іх разбор на потым. Інакш вы ўвесь час будзеце сутыкацца з праблемамі пошуку файлаў і ў рэшце рэшт недахопам месца на дыску, якога б аб'ёму ён не быў.
Калі на вашым дыску хранічна не хапае месца, пара б задумацца аб яго замене або ўстаноўцы другога жорсткага дыска . Жорсткі дыск Western Digital Caviar Blue WD10EZEX 1 TB2. Паскарэнне працы дыска
Акрамя вольнага месца на дыску ёсць яшчэ некалькі важных фактараў, якія ўплываюць на хуткасць і стабільнасць яго працы.
2.1. Абнаўленне драйвера кантролера дыскаў
Ад драйвера кантролера дыскаў залежыць не толькі хуткасць яго працы, але і стабільнасць усёй сістэмы. Я рэкамендую абнавіць драйвер кантролера дыскаў да апошняй версіі. Гэта асабліва важна калі ў вас SSD дыск. Таксама зьвярніце на гэта пільную ўвагу калі ў вас ўстаноўлена Windows 10, дзе састарэлы драйвер SATA кантролера можа прыводзіць да фрызаў (падвісаньні малюнка на некалькі секунд).
Для таго, каб праверыць актуальную версію устаноўленага ў вас драйвера, зайдзіце ў дыспетчар прылад. Для гэтага націсніце спалучэнне клавіш «Win + R», увядзіце «devmgmt.msc» і націсніце «Enter». Клікніце правай кнопкай мышы на SATA кантролеры і выберыце «Уласцівасці».

Калі ў сістэме ўсталяваны стары драйвер ад Microsoft, то знайдзіце новы драйвер на сайце вытворцы вашай мацярынскай платы або ноўтбука і ўсталюеце яго.
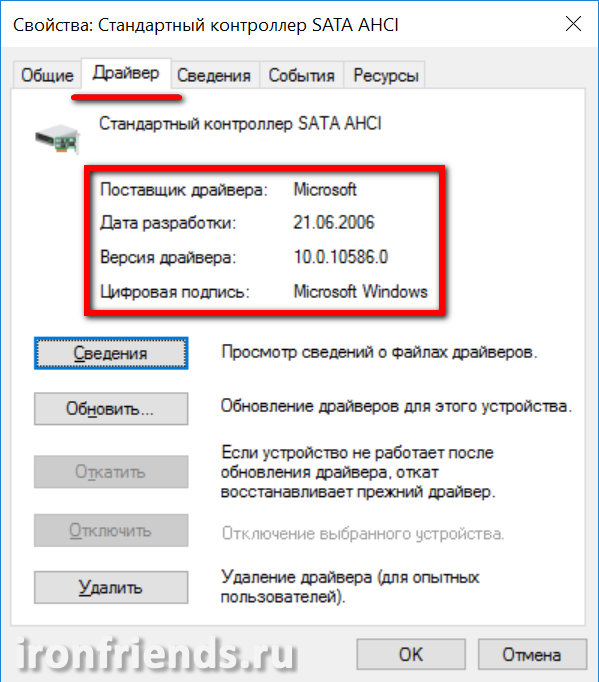
Таксама драйвер можна абнавіць з дапамогай адной з адмысловых утыліт для абнаўлення драйвераў. Я рэкамендую ўтыліту «Driver Booster», якую вы можаце спампаваць у раздзеле « спасылкі ».
Калі ў вас не атрымалася знайсці або ўсталяваць драйвер, пачытайце нашы артыкулы пра ўсталёўку драйвераў на камп'ютар і ноўтбук .2.2. Ўключэнне функцыі TRIM на SSD
Калі ў вас яшчэ няма SSD дыска і ваш кампутар працуе не так хутка як хацелася, то ўсталюеце яго і вы атрымаеце значны прырост хуткадзейнасці і спагадлівасці сістэмы!
Жорсткі дыск A-Data Ultimate SU650 120GB
Усе сучасныя дыскі SSD падтрымліваюць функцыю TRIM, якая прызначана для аптымізацыі іх хуткасці. Гэта функцыя абавязкова павінна быць уключана ў аперацыйнай сістэме.
Windows XP і Vista не падтрымліваюць функцыю TRIM. Як вырашыць гэтую праблему мы разгледзім крыху ніжэй.
Для таго, каб праверыць ці ўключаная функцыя TRIM ў Windows 7, 8.1, 10, запампуйце файл «Праверка TRIM» у раздзеле « спасылкі »І запусціце яго ад імя Адміністратара.

Калі функцыя TRIM ўключана, то вы павінны ўбачыць радок «DisableDeleteNotify = 0».
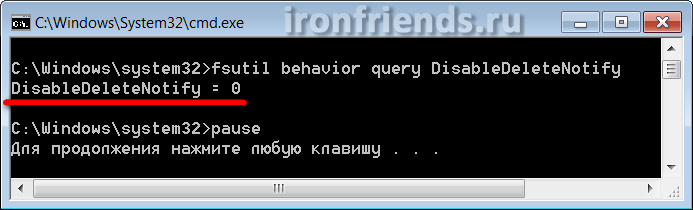
Калі вы ўбачыце «DisableDeleteNotify = 1», значыць функцыя TRIM не актыўная і яе трэба ўключыць з дапамогай файла «Уключэнне TRIM», які таксама трэба спампаваць у раздзеле « спасылкі »І запусціць ад імя Адміністратара.

Але гэта яшчэ не ўсё, то што функцыя TRIM ўключана ў аперацыйнай сістэме не кажа пра тое, што яна рэальна працуе. Для таго, каб напэўна пераканацца выконваецца Ці функцыя TRIM на вашым SSD дыску, скарыстайцеся утылітай «TRIMcheck», якую можна спампаваць у раздзеле « спасылкі ».
Скапіруйце ўтыліту на ваш SSD дыск (звычайна гэта дыск «C»), запусціце яе і націсніце клавішу «Enter» для пачатку тэсту.
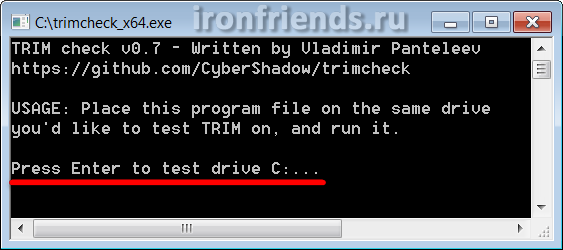
Па заканчэнні тэсту зноў націсніце клавішу «Enter» і ўтыліта зачыніцца.

Пачакайце некалькі хвілін і зноў запусціце ўтыліту.
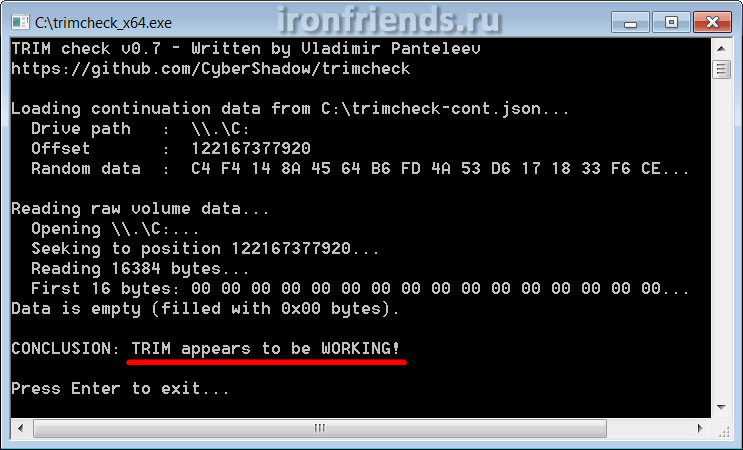
Калі вы бачыце паведамленне пра тое, што TRIM працуе (WORKING), значыць усё ў парадку. Калі вы ўбачыце паведамленне аб тым, што TRIM не працуе (NOT WORKING), значыць нешта не так і трэба распачаць наступныя крокі.
Калі вы яшчэ не абнавілі драйвер кантролера SATA да апошняй версіі, што мы разглядалі вышэй, то зрабіце гэта. Калі вы ўжо абнавілі драйвер кантролера SATA, то паспрабуйце выканаць адкат да ранейшай версіі драйвера (стары драйвер Microsoft падтрымлівае TRIM).

Пасля абнаўлення або адкату драйвера кампутар трэба перазагружаць.
Пасля гэтага зноўку праверце ці ўключаная функцыя TRIM ў аперацыйнай сістэме. Калі няма, то ўключыце яе і выканайце праверку рэальнай працы з моцай ўтыліты «TRIMcheck».
Для задзейнічання функцыі TRIM ў Windows XP і Vista, каб хуткасць SSD ня дэградавала, ёсць некалькі варыянтаў.
Некаторыя SSD дыскі падтрымліваюць апаратны TRIM які не залежыць ад аперацыйнай сістэмы. Такія мадэлі ёсць, напрыклад у Crucial.
Некаторыя SSD маюць спецыяльную сродак, якая можа выконваць TRIM ў любой аперацыйнай сістэме. У частотнасці гэта SSD ад Intel.
Найбольш універсальны варыянт гэта выкарыстанне дефрагментатора «O & O Defrag Professional», які можа выконваць TRIM для любога SSD ў Windows XP і Vista. Для гэтага дастаткова наладзіць аўтаматычную аптымізацыю SSD (звычайна дыска «C») раз у тыдзень.
Але ўсё ж лепшым варыянтам будзе пераход на Windows 7 або вышэй. Звярніце ўвагу, што пры ўсталёўцы сістэмы SATA кантролер павінен быць у рэжыме AHCI, што наладжваецца ў BIOS .
2.3. Адключэнне лішніх службаў
Ва ўсіх версіях Windows ёсць мноства не зусім патрэбных сістэмных службаў. Некаторыя з іх запавольваюць працу дыска і ўсёй сістэмы, а таксама прыводзяць да падвышанага зносу HDD і SSD дыскаў. Зараз я пакажу вам дзе і як адключаюцца службы.
Націсніце спалучэнне клавіш «Win + R», увядзіце "services.msc» і націсніце «Enter». Клікніце правай кнопкай мышы на патрабаванай службе і выберыце «Уласцівасці».
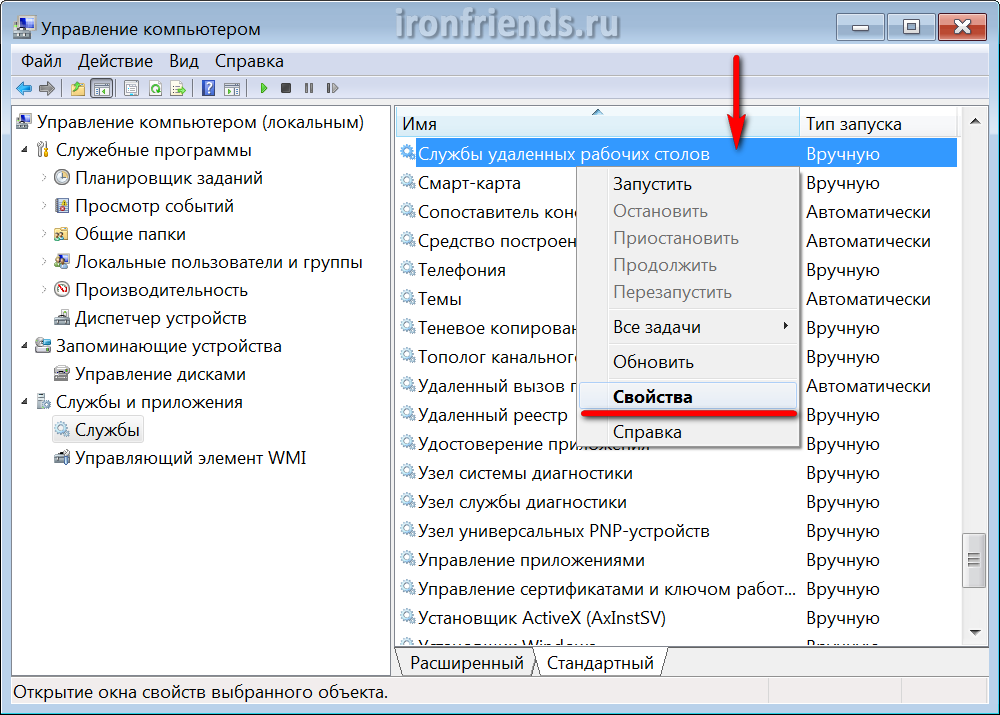
Для адключэння службы ўсталюйце тып запуску «адключыць» і націснеце «ОК».

Цяпер пры загрузцы кампутара служба запускацца не будзе.
Спіс службаў, моцна якія ўплываюць на працу дыска, з іх кароткім апісаннем і рэкамендацыямі, вы можаце спампаваць у раздзеле « спасылкі ».
2.4. Адключэнне аўтазагрузкі праграм
Лішнія праграмы ў аўтазагрузкі не толькі запавольваюць загрузку кампутара, але і выкарыстоўваюць яго памяць і працэсар. Таму іх адключэнне станоўча ўплывае не толькі на хуткасць працы дыска, але і на прадукцыйнасць сістэмы ў цэлым.
Кіравання аўтазагрузкі ў розных версіях Windows знаходзіцца ў розных месцах, акрамя таго там бывае недастаткова інфармацыі каб зразумець што з сябе ўяўляе тая ці іншая праграма ў аўтазагрузкі. Таму мы скарыстаемся утылітай «CCleaner», якую мы выкарыстоўвалі для аўтаматычнай ачысткі дыска . Спампаваць яе вы можаце ў раздзеле « спасылкі ».
Запусціце праграму і перайдзіце ў раздзел «Сэрвіс / Аўтазагрузка».
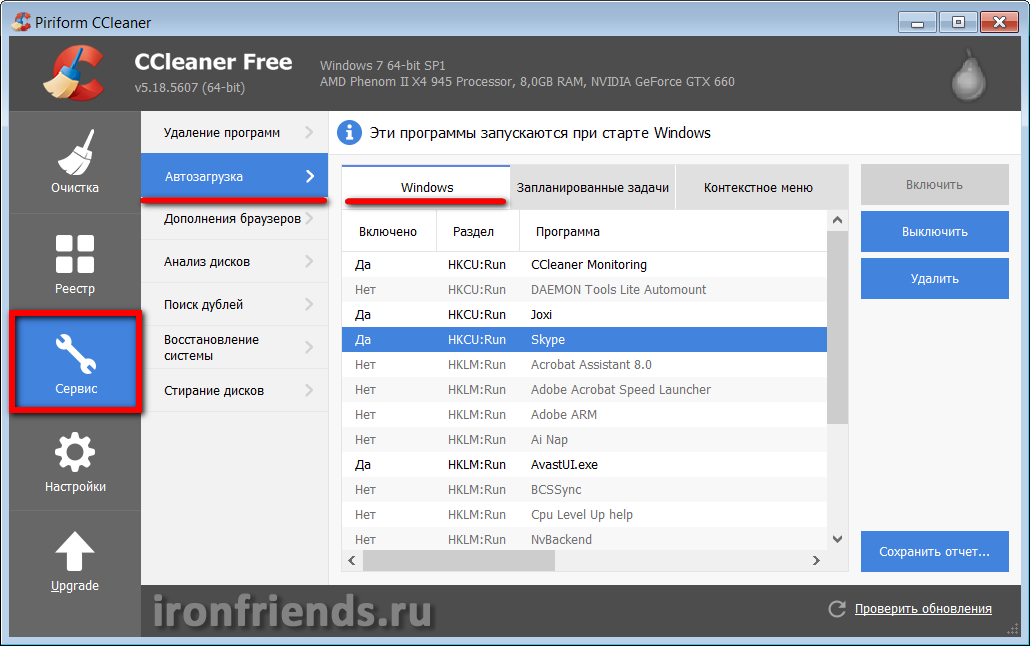
Пакідаеце ў аўтазагрузкі толькі тыя праграмы, якія Вы ведаеце і сапраўды патрэбныя кожны раз пры загрузцы кампутара, такія як Skype, Антывірус і да т.п. Астатнія кампаненты лепш адключыць з дапамогай кнопкі «Выключыць» у правай панэлі.
Пры гэтым любую з адключаных праграм вы заўсёды зможаце запусціць ўручную. А калі знікне нейкі патрэбны значок з сістэмнага трэя, то вы зможаце проста вярнуць яго з дапамогай кнопкі "Уключыць".
2.5. дэфрагментацыя дыска
У працэсе працы дыска адбываецца яго фрагментацыя, г.зн. файлы разбіваюцца на мноства дробных фрагментаў. Пры звароце да таго ці іншага файлу, дыска даводзіцца збіраць усе яго фрагменты ў адзінае цэлае, што значна зніжае прадукцыйнасць самога дыска і ўсёй сістэмы.
Для паскарэння працы дыска, пасля яго дбайнай ачысткі , Неабходна выканаць яго дэфрагментацыю. У гэтым працэсе ўсе файлы, разбітыя на фрагменты, злучаюцца. Гэта значна палягчае і паскарае працу дыска.
Вырабляць дэфрагментацыю дыскаў SSD не патрабуецца, так як яны працуюць па іншым прынцыпе і не схільныя праблемам фрагментацыі. Для іх гэта нават дрэнна, бо прыводзіць да дадатковага зносу.
Для дэфрагментацыі рэкамендую выкарыстоўваць простую і хуткую ўтыліту «Defraggler», спампаваць якую можна ніжэй у раздзеле « спасылкі ».
Запусціце ўтыліту, абярыце патрэбны раздзел дыска і націсніце кнопку «дэфрагментацыя».
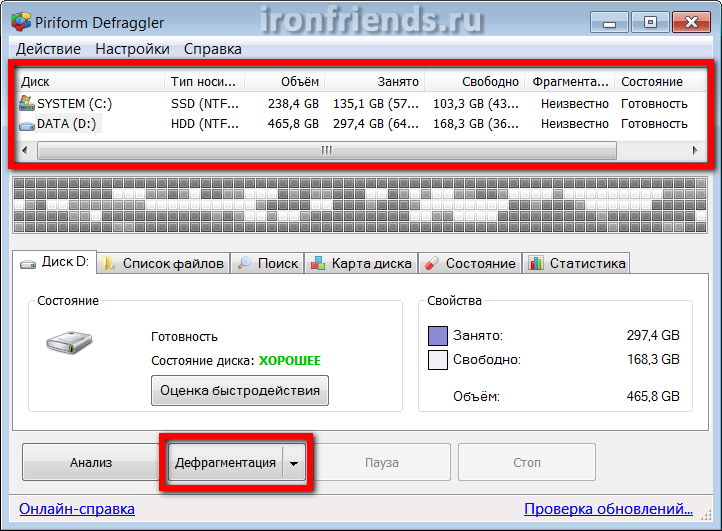
Дэфрагментаваць трэба перш за ўсё сістэмны падзел (дыск «C»), так як ён у першую чаргу адказвае за хуткасць працы сістэмы. Пажадана, да выканання дэфрагментацыі ачысціць дыск , Каб на ім было не менш за 15% вольнага месца.
Жорсткі дыск Transcend StoreJet 25M3 1 TBДэфрагментацыя падзелу з сістэмай і асноўнымі праграмамі звычайна займае не шмат часу (15-30 хвілін). Але калі на раздзеле вялікі аб'ём карыстацкіх файлаў, то гэта можа заняць працяглы час (2-3 гадзіны і больш). Таму такія файлы лепш захоўваць на іншым раздзеле (напрыклад, дыску «D») і запускаць яго дэфрагментацыю на ноч.
Вырабляць дэфрагментацыю рэкамендуецца толькі пасля значных змен на дыску (выдаленне / ўстаноўка некалькіх праграм і гульняў), не часцей 1 разу ў месяц. Гэта будзе значна паскараць працу дыска (на 15-30% і больш).
3. Спасылкі
Па спасылках ніжэй вы можаце спампаваць усе неабходныя файлы і ўтыліты для аптымізацыі і паскарэння працы дыска.
Калі вам спадабаўся артыкул, калі ласка падтрымайце наш сайт і падзяліцеся спасылкай на яе ў сацсетках 
Жорсткі дыск Western Digital Black WD1003FZEX 1TB
Жорсткі дыск A-Data Ultimate SU650 240GB
Жорсткі дыск A-Data Ultimate SU650 120GB